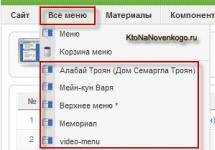После установки некоторых программ в контекстных меню появляются различные команды, не всегда нужные (тем более после того, как эти программы будут удалены). Наведем-ка порядок в рационе, оставив в меню только действительно полезные блюда!
Меню, открывающиеся по щелчку правой кнопкой мыши, называются контекстными потому, что их содержимое зависит от контекста - другими словами, от того, в какой программе вы находитесь и на каком объекте щелкнули. Файловые утилиты, многие бесплатные программы и другие приложения, чтобы было удобнее ими пользоваться, часто добавляют в контекстные меню свои команды и целые разделы. Так поступают, в частности, архиваторы WinZip и WinRar, а также почтовые клиенты Outlook Express и The Bat!, которые добавляют в контекстные меню файлов команды упаковки и отправки по электронной почте в виде вложений.
К сожалению, чем больше таких программ установлено, тем длиннее контекстные меню, тем больше в них беспорядка и тем сложнее найти нужную команду. Ситуация усугубляется еще и тем, что многие программы, особенно бесплатные, грешат тем, что созданные ими команды контекстного меню остаются даже после удаления самих программ.
Впрочем, в некоторых утилитах предусмотрены удобные способы настройки и удаления команд контекстного меню. Это лучший и самый надежный способ наведения порядка. Но если такой функции в программе нет (или если вы успели ее удалить), состав меню можно изменить с помощью системного реестра Windows.
Однако прежде чем лезть в реестр (что не всегда безопасно), рассмотрим несколько наиболее распространенных программ, в которых предусмотрено не только создание команд контекстного меню, но и возможности их безопасного удаления.
Архивы WinZip
Популярная утилита-архиватор WinZip добавляет в контекстные меню файлов несколько команд (таких как Add to Zip) либо выделяет их в субменю WinZip. Для того чтобы настроить эти команды, запустите WinZip в "классическом" режиме (а не в режиме мастера) и выберите команду Options > Configuration (Опции > Настройки). В версии 8.1 и более поздних перейдите на вкладку System (Система) в раздел Explorer Enhancements (Расширение "Проводника"). Чтобы не слишком долго рыться в поисках нужной команды, в этих версиях можно отключить режим Display context menu items in a submenu (Некаскадное меню) - и тогда команды архивирования будут размещаться в основном меню, как в предыдущих версиях WinZip.
Чтобы изменить отдельные команды, выберите или отключите соответствующие элементы в разделе Context menu command (Команды контекстного меню). Отключив режим Display icons on context men us (Иконки в меню), можно оставить в меню команды, но удалить пиктограммы.
Наконец, для того чтобы полностью исключить команды WinZip из контекстного меню, отключите режим Use shell extension (Использовать расширения оболочки, в версиях 7 и 8) или Enable Explorer enhancements (Расширение "Проводника"). Однако имейте в виду, что при этом вы потеряете возможность извлечь содержимое из архива, перетащив его правой кнопкой мыши, и не сможете пополнять архив путем перетаскивания файлов на его пиктограмму.
Настройка команд контекстных меню, создаваемых
популярным архиватором WinZip
Музыка Winamp
Бесплатный медиа-плеер Winamp добавляет в меню папки три команды: Play in Winamp (Проиграть в Winamp), Enqueue in Winamp (Поставить в очередь Winamp) и Add to Winamp"s Bookmark list (Добавить в список закладок Winamp). Чтобы удалить их, откройте Winamp и выберите Options > Preferences (Сервис > Параметры) или щелкните правой кнопкой мыши в окне программы или на ее панели и выберите эту же команду из ее собственного контекстного меню. В левой части окна появится изображение иерархической структуры меню. В разделе General Preferences (Общие параметры) выберите ветвь File types (Типы файлов) - в более ранних версиях она называется Setup (Настройка) - и отключите режим Show Winamp in folder context menus in Windows Explorer (Показывать Winamp в контекстных меню папок "Проводника") или, в ранних версиях, Directory context menus (Контекстные меню каталогов) и щелкните на кнопке Close (Закрыть).
Контекстные меню "Проводника"
В Windows 2000 и XP Pro для удаления отдельных команд из контекстного меню My Computer (Мой компьютер) и папок можно воспользоваться инструментом Group Policy (Групповая политика). Предположим, мы хотим убрать из контекстного меню My Computer (Мой компьютер) команду Manage (Управление), по которой запускается инструмент администрирования Computer Management (Управление компьютером). Для этого нужно выбрать Start > Run (Пуск > Выполнить), ввести gpedit.msc и нажать Enter . Откроется окно, на левой панели которого будет отображено иерархическое дерево команд. Перейдите в раздел Local Computer Policy \ User Configuration \ Administrative Templates \ Windows Components \ Windows Explorer , дважды щелкните на элементе Hides the Manage item on the Windows Explorer context menu (Скрыть элемент "Управление" в контекстном меню "Проводника"), выберите режим Enable (Включено) и щелкните на кнопке OK .
Эта утилита запускается также по команде Start > Programs > Administrative Tools > Computer Management (Пуск > Программы > Инструменты администрирования > Управление компьютером) и если выбрать команду Start > R un, ввести compmgmt.msc и щелкнуть на кнопке OK .
Для того чтобы удалить все контекстное меню папок в Windows 2000, перейдите к пиктограмме Windows Explorer (Проводник) на левой панели и дважды щелкните на элементе Remove Windows Explorer"s default context men u (Удалить стандартное контекстное меню "Проводника"). В Windows XP нужно выбрать одноименный элемент, активировать режим Enable (Включено) и щелкнуть на кнопке OK . Когда вы в следующий раз щелкнете правой кнопкой мыши на папке, расположенной на рабочем столе, или на пиктограмме в Explorer, ничего не произойдет - впрочем, контекстные меню остальных объектов, таких как панели инструментов, по-прежнему будут работать. Чтобы отменить эти изменения, достаточно вернуться в описанное диалоговое окно, выбрать режим Not configured (Не конфигурирован) и щелкнуть OK .
В Windows 9x для редактирования контекстного меню определенного типа файла нужно открыть окно My Computer (Мой компьютер) и выбрать команду View > Folder Options (Вид > Свойства папки). Откроется диалоговое окно Folder Options (Свойства папки). Если в нем перейти на вкладку File Types (Типы файлов), выбрать файл нужного типа и щелкнуть на кнопке Edit (Правка), откроется еще одно окно - Edit File Type (Правка типа файла). У этого окна есть несколько полезных функций, в частности можно изменить его пиктограмму или описание. Но главное - в нижней части окна представлены те из команд контекстного меню, которые можно изменить, и ряд кнопок для этого: Remove (Удалить), Set Default (По умолчанию), а также Edit (Правка) и New (Создать).

Настройка контекстных меню "Проводника" Windows 9x
Как видим, команды контекстного меню можно не только удалять, но и создавать. Правда, для этого необходимо быть в курсе определенных соглашений, принятых при составлении таких команд. Можно, конечно, почитать умные книжки на эту тему. Однако в образовательных целях можно воспользоваться бесплатной программой с набором готовых контекстных команд. Называется она Send To Toys и находится по адресу http://www.gabrieleponti.com/software . Многие из них, такие как передача имени файла и его пути в буфер обмена, полезны и сами по себе - но еще больше как наглядное пособие для составления собственных команд контекстного меню.
Последний аргумент: Regedit
Если в программе не предусмотрен способ удаления ее команд из контекстного меню, можно обратиться напрямую к системному реестру Windows. Но прежде, на случай если вы где-то ошибетесь, лучше создать резервную копию Registry.
Далее выберите команду Start > Run (Пуск > Выполнить), введите regedit и нажмите Enter . На левой панели открывшегося окна найдите элемент HKEY_CLASSES_ROOT (вверху) и дважды щелкните на нем. В этом ключе системного реестра хранятся данные о типах файлов, в том числе и об ассоциированных с ними контекстных меню.
Для того чтобы удалить команду из контекстного меню папки, раскройте на левой панели ветвь HKEY_CLASSES_ROOT\Directory\shell и дважды щелкните на элементе shell, чтобы стали видны дополнительные ключи (некоторые компьютеры могут принадлежать ключу shellex). Каждый такой ключ соответствует одной команде контекстного меню. Правда, встроенных команд Windows здесь нет - их удалить нельзя. Но команды, добавленные внешними приложениями, полностью в нашей власти.
На всякий случай создайте резервную копию этой части реестра - вдруг вы потом захотите восстановить все, как было, или просто ошибетесь? Для этого выделите на левой панели ключ shell и выберите команду Registry > Export Registry File or File > Export Registry File (Реестр > Экспортировать файл реестра или файл > Экспортировать файл реестра). Выберите место, где будет храниться резервная копия (не беспокойтесь - она не займет много места), присвойте файлу имя и проследите, чтобы был выбран режим Selected branch (Выделенная ветвь). Щелкните на кнопке Save (Сохранить) и выберите ключ, соответствующий той команде меню, которую вы хотите удалить.
Например, для того чтобы удалить команду Browse with ACDSee , создаваемую программой просмотра изображений ACDSee , выберите ключ ACDSee и нажмите клавишу Delete или щелкните на нем правой кнопкой мыши и выберите команду Delete (Удалить). После этого выберите File > Exit (Файл > Выход), чтобы закрыть редактор реестра. Когда вы в следующий раз щелкнете правой кнопкой мыши на папке, этой команды в меню уже не будет. А на случай если позже вам захочется вернуть ее на место, найдите созданный вами файл с резервной копией ветви реестра, щелкните на нем правой кнопкой мыши и выберите команду Merge (Присоединить). Для того чтобы запустить процедуру возврата этой ветви в реестр, щелкните на кнопке Yes (Да) и затем на кнопке OK .

Удаление команды контекстного меню из системного реестра
Некоторые команды контекстного меню входят не в Directory, а в раздел Folder - точнее, в подразделы HKEY_CLASSES_ROOT\Folder\shell и HKEY_CLASSES_ROOT\Folder\shellex . Например, так можно удалить из контекстного меню команду проверки файла антивирусом Касперского (предварительно создав резервную копию ветви).
Для удаления команд контекстного меню для других типов файлов выполняется аналогичная процедура. К сожалению, не всегда просто найти ключ реестра для нужного типа файла. Один из способов это сделать - открыть Windows Explorer (Проводник) или окно любой папки, выделить файл соответствующего типа и воспользоваться комбинацией Shift+F10 , чтобы открылось контекстное меню файла. Затем вернуться в Registry Editor , развернуть ветвь HKEY_CLASSES_ROOT , выбрать команду Edit > Find (Правка > Найти) и ввести название команды, которую нужно удалить. При этом проследите, чтобы в разделе Look at (Искать в) был выбран режим Data (Данные). Щелкните на кнопке Find Next . Если повезет, вы найдете команду, в ключе которой есть введенный вами текст. В ключах типов файлов обычно присутствуют их расширения - например, ключ для файлов с расширением TXT называется txtfile . Как и в предыдущих случаях, экспортируйте родительский ключ (такой как shell) для всех удаляемых ключей (на тот случай, если вы ошибетесь и захотите восстановить все, как было), затем выделите ключ, который хотите удалить, и нажмите клавишу Delete .

Поиск ключа в системном реестре: возможно, вам повезет, и вы найдете то, что нужно
Некоторые команды присутствуют в контекстных меню нескольких типов файлов. Для удаления таких команд нужно открыть в редакторе системного реестра ключ HKEY_CLASSES_ROOT\*\shellex\ContextMenuHandlers , выбрать команду Registry > Export Registry File (Реестр > Экспортировать файл реестра) или File > Export Registry File (Файл > Экспортировать файл реестра), чтобы создать резервную копию этой ветви, и найти в ней ключи, соответствующие командам меню, которые вы хотите удалить. Например, для того чтобы удалить команды, создаваемые при установке Adobe Acrobat 6 для многих типов файлов, выберите ключ Adobe.Acrobat.ContextMenu и нажмите клавишу Delete или щелкните правой кнопкой мыши на этом ключе и выберите команду Delete (Удалить).
А нужно ли?..
Каждое приложение настраивает контекстное меню на свой лад. Иногда приходится пробираться сквозь дебри диалоговых окон, искать подсказки в справочной системе и даже в интернете. И все равно в итоге нередко выясняется, что ничего изменить нельзя. Например, если команда проверки антивирусом Касперского удаляется из реестра, то такая же команда Norton AntiVirus "приклеена" навсегда, так что остается только расслабиться и… привыкать.
Со временем контекстное меню Windows разрастается. Чем дольше вы пользуетесь компьютером и чем больше программ устанавливаете, тем длиннее оно становится. Почистить его и убрать ненужные поля можно с помощью программы CCleaner или редактированием реестра.
Первый способ. Зайдите на сайт Piriform в раздел загрузок и скачайте бесплатную версию CCleaner. Отличие от платной у нее только одно — нет технической поддержки.
Установите программу и запустите ее. При желании можете изменить язык интерфейса на русский.

Перейдите в раздел «Сервис» и в появившемся меню выберите «Автозагрузка». Здесь несколько вкладок, нас интересует «Контекстное меню». Зайдите в эту вкладку, вы увидите список программ, которые добавили свои команды в контекстное меню, и их статус: включены или нет. Те команды, которыми вы не пользуетесь, можно удалить. Для этого нажмите на поле приложения правой кнопкой мыши и выберите опцию «Удалить». Вернуть удаленную команду можно только после переустановки приложения или его повторной настройки.


Впрочем, чистить очистить меню можно и без программ - внесением изменений в реестр вручную. Для этого откройте редактор реестра (Windows/system32/regedit.exe или через поиск в «Пуске»).

Найдите ветку HKEY_CLASSES_ROOT\*\ shellex\ContextMenuHandlers. В ней показаны команды, которые отображаются в контекстном меню файлов любых типов. Удалите ненужные, на ваш взгляд, значения.

Команды, привязанные к файлам конкретного типа, можно обнаружить в папках корневой ветки HKEY_CLASSES_ROOT. Выберите расширение файла, которое вам часто встречается, и удалите неиспользуемые команды.
За контекстное меню папок отвечают команды в ветке HKEY_CLASSES_ROOT\ Directory\shell и HKEY_CLASSES_ROOT\ Folder\shell.
Всем привет. Поговорим с вами о такой штуковине как MediaInfo — я не знаю что это, но даю слово, сейчас все выясню и вам расскажу. Короче вот какая тема, MediaInfo это штука, которая предоставляет подробную инфу об аудио и видео файлах. MediaInfo показывает так бы сказать служебную информацию, например каким кодеком было сжато видео, с каким битрейтом, какое соотношение сторон, количество кадров в секунду ну и другое.. MediaInfo может показывать инфу для большинства видео и аудио форматов. Короче в принципе ничего плохого в MediaInfo я не вижу.
А.. я вроде вспомнил кое-что.. короче у меня помню тоже было такое дело, что я нажимал правой кнопкой по видео или аудио файлу и там был пункт MediaInfo. И все бы ничего, но он мне вообще не нужен был, ну никак! Откуда он взялся? Я заинтересовался. Пошел в интернет и узнал — оно короче проникает в комп вместе с K-Lite Codec Pack. В общем хорошо что тут не замешаны вирусы =)
Ну а вот и тот самый пункт MediaInfo (тут их вообще два):

И самое интересное, что это был правый клик даже не по видео или аудио, это по картинке и даже здесь есть MediaInfo.
Как удалить? Ну вот чел на форуме говорит что нужно удалить вот эту папку в реестре:
HKEY_CLASSES_ROOT\*\shell\MediaInfo
Вы тут наверно скажете, ну а как это.. реестр.. удалять.. Ребята, спокойно! Все легко. Смотрите, открываете реестр вот так — зажимаете кнопки Win + R, потом пишите командушку:

После этого откроется окно реестра, оно у вас будет почти такое же:

Теперь тут вам нужно открыть раздел, ну который я уже писал, короче вот этот:
HKEY_CLASSES_ROOT\*\shell\
И в этом разделе удалить MediaInfo:

Только не Command, а именно MediaInfo, на картинке выше их две штуки, если у вас тоже две, то и удаляйте обе!
Вот я еще нашел инфу о том что такое MediaInfo:

Ну а вот и собственной персоной сама прога MediaInfo:

Вот еще картинка, тут вроде тоже она, но здесь она запущена в Windows XP:

А вот MediaInfo открыта в Windows 8 и тут видим что есть поддержка русского:

Из чего делаем вывод, что прога не молодая, а уже как бы давно существует =)
Еще узнал что MediaInfo работает под процессом mediainfo.exe, это я заметил на скриншотах диспетчера задач из Windows XP:

Ну а вот из Windows 7:

Процесс mediainfo.exe может запускаться из двух папок — или из этой:
C:\Program Files (x86)\MediaInfo Lite\
Инфу взял отсюда:

Или вот из этой папки:
C:\Program Files (x86)\K-Lite Codec Pack\Tools

То есть в теории, чтобы удалить MediaInfo максимум, то нужно удалить пункт из контекстного меню и удалить файл mediainfo.exe, но правда кажется что файл удалять это лишнее. Все равно он безобидный, так как пункта в меню нет =)
На этом все друзья, надеюсь инфа кому-то да пригодилась. Удачи вам и позитива в жизни!!
Со временем контекстное меню, которое появляется при нажатии на правую кнопку мыши засоряется различными ненужными пунктами. Из за наличия этих пунктов контекстное меню начинает появляться с некоторыми временными задержками, что может довольно сильно помешать нормальной работе. Убрать их без использования каких либо сторонних программ практически не возможно.
Рассмотрим принцип работы программы ShellExView и попробуем с ее помощью удалить пункт из контекстного меню Windows 7.
ShellExView представляет собой небольшую утилиту, с помощью которого можно по отдельности отключать каждый пункт лишь выделив его и нажав на красный шарик. Программа русифицирована и имеет понятный и очень простой интерфейс. Ниже вы можете увидеть как выглядит окно программы.
Удаляем пункт из контекстного меню
Итак, прежде чем приступить к инструкции хочу вас предупредить, если вы сомневаетесь в чем то или вообще не поняли как работать с данным софтом, то лучше не рискуйте иначе потом вам придется переустановить операционную систему.
1. Скачиваем программу ShellExView и запускаем.

2. Для того чтобы элементы, которые относятся к контекстному меню располагались в начале списка, на верху найдите вкладку с текстом «Тип» и один раз нажмите на нее.

3. Найдите пункты, которые вы хотите удалить. Для удаления выделяете расширение, которое связано с нашим пунктом и на верху в левом краю окна программы нажимаете на красный шарик.

Если вы когда-либо нажимали на что-то правой кнопкой мыши и задавались вопросом, откуда взялся этот мусор, вы не одиноки.
По умолчанию Windows включает в себя множество параметров в этом контекстном меню, и этот список растет при установке новых приложений. Иногда кажется, что каждое приложение сражается за часть вашего контекстного меню, хотя большинство из нас не использует даже половину команд.
Сегодня мы покажем Вам, как вы можете удалять элементы, редактируя свой реестр, а также более простой метод очистки, используя пару бесплатных сторонних приложений. Мы также укажем вам, как добавить несколько полезных команд. Без особых усилий вы можете «засорить» контекстное меню только полезными командами – оптимизированными и эффективными.
Редактирование реестра контекстного меню
Если вы хотите очистить контекстном меню грубым способом, то можете сделать это из редактора реестра без необходимости использования стороннего программного обеспечения. Позже мы перейдем к более легким инструментам, но мы считаем, что это вступление поможет понять, как другие инструменты работают с реестром.
Стандартное предупреждение : редактор реестра является мощным инструментом и неправильное использование может сделать вашу систему нестабильной или даже неработоспособной.
Откройте редактор реестра, нажав комбинацию клавиш Win + R и набрав regedit . Нажмите Ввод , чтобы открыть редактор реестра, а затем дайте разрешение на внесение изменений на вашем компьютере.
К сожалению, элементы, заполняющие ваше контекстное меню находятся в разных местах реестра. Вы сможете найти большинство элементов контекстного меню, используемых для файлов и папок, в одном из следующих разделов реестра:
HKEY_CLASSES_ROOT\*\shell HKEY_CLASSES_ROOT\*\shellex\ContextMenuHandlers HKEY_CLASSES_ROOT\AllFileSystemObjects\ShellEx
Вы найдете пункты контекстного меню, относящиеся только к папкам в одном из этих разделов:
HKEY_CLASSES_ROOT\Directory\shell HKEY_CLASSES_ROOT\Directory\shellex\ContextMenuHandlers
Вам нужно будет обрабатывать элементы контекстного меню, найденные в этих местах, немного по-другому, поэтому продолжайте читать, и мы объясним, как это сделать. На данный момент удобным может быть нахождение каждого из этих мест в реестре и добавление в список избранного, чтобы проще было находить позже.
Удалить элементы «Shell»
Давайте рассмотрим один пункт в качестве примера. Я использую видеоплеер VLC . Когда я установил его, VLC добавил элемент контекстного меню с названием «Добавить в плейлист VLC». Я никогда не использую его и, скорее всего, не буду использовать.

Вот как мы избавимся от этого пункта меню. В редакторе реестра перейдите к следующему ключу:
HKEY_CLASSES_ROOT\Directory\shell\AddtoPlaylistVLC
Я заметил AddtoPlaylistVLC ключ во время просмотра shell, ища элементы для удаления. Элементы под обычным shell-ключом, как правило, очень легко обнаружить и понять значение.

У нас есть несколько вариантов того, как справиться с этим. Мы могли бы просто удалить этот AddToPlaylistVLC полностью, и это приведет к удалению элемента из контекстного меню. Однако, если вы не создадите резервную копию своего реестра или сначала не экспортируете ключ, вам будет нелегко его вернуть, если передумаете.
Второй вариант – отключить ключ, а не удалять его . Для этого просто щелкните правой кнопкой мыши AddToPlaylistVLC или любой другой ключ, с которым вы работаете, и выберите Создать → Строковый параметр . Назовите новое строковое значение LegacyDisable .

Как только вы создадите LegacyDisable, изменения произойдут незамедлительно. Щелкните правой кнопкой мыши файл или папку в Проводнике файлов , и Вы увидите, что элемент «Добавить в плейлист VLC» исчез из контекстного меню.
Существует также третий вариант. Если вы иногда используете элемент меню, но не хотите, чтобы он загромождал обычное контекстное меню, вы можете скрыть его в расширенном контекстном меню, которое будете видеть, только когда удерживаете Shift , щелкая правой кнопкой мыши файл или папку.
Чтобы сделать это, щелкните правой кнопкой мыши AddToPlaylistVLC или любой другой ключ, с которым вы работаете, и выберите Создать → Строковое значение . Назовите его Extended .
Теперь он появится, только если вы щелкните правой кнопкой мыши по папке, удерживая Shift .
Удалить элементы Shellex
Вероятно, вы заметили, что некоторые из общих ключей реестра, которые мы указали в верхней части этого раздела, имеют название «shellex» (расширение оболочки) вместо имени «shell». Вам придется обрабатывать эти типы ключей немного по-другому.
В качестве примера мы перейдем к одному из тех ключей, о которых мы говорили:
HKEY_CLASSES_ROOT\Directory\shellex\ContextMenuHandlers
Элементы shellex немного сложнее расшифровать, но Вы можете определить элемент по имени ключа слева. Здесь мы будем работать с Yandex.Disk.3 внутри ContextMenuHandlers.

Когда Яндекс.Диск будет установлен, он добавит команду «Скопировать ссылку на Яндекс.Диске» в контекстное меню. Поскольку я больше занимаюсь перетаскиванием, я никогда не использовал эту команду, и собираюсь избавиться от неё.
Здесь не получится использовать трюки с указанными выше LegacyDisable и Extended. Но, Вы можете удалить весь DropboxExt-ключ, чтобы удалить его из контекстного меню (и обязательно верните ключ, если вы это сделаете), но есть простой способ его отключить. Просто выберите ключ слева, а затем дважды щелкните по значению (По умолчанию), чтобы открыть окно свойств.

В окне свойств в поле «Значение» измените существующее значение, поставив перед ним несколько тире, не удаляя имеющихся символов. Тогда, если вы передумаете, сможете просто вернуться и удалить тире. Когда всё будет готово, нажмите ОК .

Изменение будет немедленным: попробуйте щелкнуть правой кнопкой мыши что-то в Проводнике и убедитесь, что команда исчезла.
К сожалению, когда дело доходит до ключей shellex, невозможно скрыть их в расширенном контекстном меню так, как мы делали это с элементами оболочки. Их можно либо удалить, либо отключить.
Исследуйте другие местоположения по типу файла
Если вы хотите удалить элементы контекстного меню, которые вы видите только при щелчке правой кнопкой мыши по определенным типам файлов, вы также можете избавиться от них. Эти элементы хранятся в elswhere. Чтобы найти их, вам нужно сначала найти ключ расширения файла в разделе HKEY_CLASSES_ROOT.
Например, вы хотите удалить пункт меню для открытия документа Excel (XLSX) в Excel, когда вы щелкаете его правой кнопкой мыши. Зачем вам это делать? Это только пример. Другие приложения также могут добавлять разные типы команд, которые вам не нужны.
Вы можете начать с просмотра следующего ключа реестра для расширения XLSX:
HKEY_CLASSES_ROOT\.xlsx
Столбец данных Значение для ключа (По умолчанию) позволяет узнать, что фактический тип файла – Excel.Sheet.12 .

Теперь вы можете перейти к этому расширению:
HKEY_CLASSES_ROOT\Excel.Sheet.12\shell

Теперь, когда вы нашли правильный shell-ключ, вы можете использовать те же методы, которые мы описали в предыдущем разделе, об элементах «shell», чтобы удалить, отключить или скрыть элемент в расширенном контекстном меню. Помните строковые значения LegacyDisable и Extended ? Да, эти приёмы здесь тоже работают.
Управление контекстным меню с помощью NirSoft Utilities
Теперь, когда вы знаете, как сделать что-то трудное, давайте взглянем на простой способ. Вместо редактирования реестра вы можете загрузить два инструмента из NirSoft, чтобы очистить контекстное меню.
Почему два инструмента? Потому что один из них обрабатывает обычные элементы оболочки, а один обрабатывает элементы shellex. Они намного проще в использовании, чем редактирование реестра, но закулисное понимание того, как эти инструменты обрабатывают реестр, даст вам возможность разобраться во всех элементах, отображаемых этими инструментами.
Начните с загрузки обоих инструментов. Первым инструментом является ShellMenuView , который обрабатывает обычные элементы оболочки. Второй инструмент – ShellExView , который обрабатывает элементы shellex. Прокрутите вниз до нижней части обеих этих страниц, чтобы найти ссылки для загрузки. Инструменты и работают с почти любой версией Windows , от 98 вплоть до 10.
В окне ShellMenuView просто посмотрите список, пока не найдете элемент, который хотите отключить. Вы можете только отключать элементы с помощью этих инструментов, а не удалять их или скрывать в расширенном контекстном меню. И, кстати, эти инструменты отключают элементы, создавая LegacyDisable внутри соответствующего ключа – так же, как мы это делали при редактировании реестра вручную.
Когда вы найдете нужный элемент, нажмите кнопку Отключить на панели инструментов (красная лампочка).

Ещё одно преимущество использования этих инструментов заключается в том, что вы можете выбрать несколько элементов, а затем отключить их все сразу. В нашем примере мы отключили элемент «Добавить в плейлист VLC» только при щелчке правой кнопкой мыши по папке (тот же пример, который мы использовали в разделе реестра ранее), но мы могли бы легко выбрать все элементы «Добавить в плейлист VLC», а затем нажать Отключить , чтобы удалить эту команду из контекстного меню всех поддерживаемых типов файлов.
Когда вы закончите удаление элементов оболочки, следующим шагом будет запуск инструмента ShellExView и удаление элементов shellex. Это работает точно так же, как и первый инструмент. Просто выберите один или несколько элементов, а затем нажмите кнопку Отключить , чтобы удалить элементы из контекстного меню.

В итоге, Вы будете удивлены тем, насколько приятнее использовать чистое контекстное меню, в котором есть только нужные команды. И так, чего же Вы ждете? Пришло время начать делать эти контекстные меню более полезными!