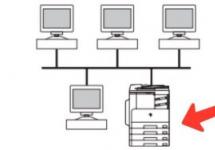Посещая сайты, размещенные в Интернете, многие из нас используют визуальные закладки Google Chrome. В визуальные закладки добавляют полезные и интересные сайты.
Вы добавляете сайт в закладки для того, чтобы вам было удобно и быстро посетить нужный сайт, просто нажав на его название из списка сайтов помещенных в закладки. Закладки обычно размещаются на панели закладок, но более удобным решением будет использовать для этого экспресс-панель, или панель визуальные закладки.
Экспресс-панель, являясь домашней страницей, при запуске браузера открывает страницу с визуальными закладками. Визуальные закладки - это изображения миниатюр страниц сайтов, добавленных в закладки. При нажатии на такую миниатюру закладки вы сразу попадаете на нужный сайт, без ввода его адреса в адресной строке браузера.
Браузер Google Chrome также имеет экспресс-панель, которая состоит из миниатюр наиболее часто посещаемых сайтов. Такое решение не совсем удобно для использования, и на такой панели нельзя закреплять нужные сайты на постоянной основе.
Для браузера Гугл Хром создано немало расширений для создания экспресс панели визуальных закладок, так называемые визуальные закладки для Google Chrome.
В этой статье будут рассмотрены расширения позволяющие создать экспресс-панель для браузера Гугл Хром: Визуальные Закладки от Яндекса, Mail.ru «Визуальные закладки» и Speed Dial 2 (ru).
Визуальные Закладки Яндекс для Google Chrome
Для установки расширения «Визуальные Закладки» от Яндекса в браузер Google Chrome вам нужно будет нажать на кнопку «Настройка и управление Google Chrome (Гаечный ключ)» => «Инструменты» => «Расширения».
В окне «Интернет-магазин Chrome», в поле Поиск по магазину» вводите выражение: «Визуальные закладки», а затем нажимаете на клавиатуре на клавишу «Enter».
В окне с результатами поиска выбираете расширение «Визуальные Закладки» от Яндекса, а потом нажимаете на кнопку «Установить». В окне «Подтверждение нового расширения» нажимаете на кнопку «Добавить». После этого расширение «Визуальные Закладки» от Яндекса будет установлено в браузер Google Chrome.
При запуске браузера Гугл Хром будет открываться страница «Визуальные закладки». В правом нижнем углу окна страницы расположена кнопка «Настроить», которая предназначена для настройки этого расширения. После нажатия на кнопку «Настроить», откроется окно «Настройка визуальных закладок».
В этом окне вы можете выбрать количество отображаемых закладок, кликнув мышкой по крайней внизу справа, закладке (поддерживается 48 визуальных закладок).
Вы можете выбрать «Фоновое изображение» из предложенных вам на выбор, или загрузить со своего компьютера свое фоновое изображение. Для того, чтобы загрузить свое фоновое изображение вам нужно будет нажать на кнопку «Добавить». В окне Проводника выбираете изображение, которое вы хотите сделать фоновым и нажимаете на кнопку «Открыть».
После этого добавленное вами изображение станет фоновым изображением на странице визуальных закладок. Вы можете добавлять другие свои изображения и удалять их, если нажмете на кнопку «Удалить», после того как выберете изображение для удаления.
«Метод наложения» по умолчанию – «заполнить». В этом случае фоновое изображение заполняет все пространство окна браузера. Вы можете выбрать другой параметр для отображения фонового изображения.
«Общий интервал обновления закладок» вы можете выбрать по своему усмотрению.
Пункт «Отображать панель закладок» отвечает за отображение панели закладок, вы можете снять флажок в этом пункте, чтобы убрать лишнюю панель со страницы «Визуальные закладки». После проведения настроек нажимаете на кнопку «Сохранить» и переходите к добавлению своих страниц в окна миниатюр Визуальных закладок.

В верхней части окна с визуальной закладкой расположены элементы управления этой закладкой: «Скрыть», «Редактировать», «Обновить», «Удалить».

Для того, чтобы добавить свою визуальную закладку на страницу с визуальными закладками, вам будет нужно нажать на свободное окно. В окне «Редактирование визуальной закладки» вам нужно будет ввести адрес добавляемого сайта, на примере я ввел название своего сайта. Если вы хотите, то можете ввести название для этой визуальной закладки. Далее нажимаете на кнопку «Сохранить».

На странице «Визуальные закладки» появилась новая миниатюра закладки. Визуальные закладки вы можете перемещать, менять их местами, скрывать, добавлять новые и удалять.

Для отключения расширения «Визуальные Закладки» от Яндекса в браузере Google Chrome вам нужно будет в окне браузера нажать на кнопку «Настройка и управление (Гаечный ключ)» => «Инструменты» => «Расширения». В списке установленных у вас расширений вам будет нужно в строке «Визуальные Закладки» от Яндекса снять флажок напротив пункта «Включено». После этого расширение будет отключено.
Если вы хотите удалить это расширение, то вам нужно будет нажать на кнопку «Удалить (Корзина)». После подтверждения вашего согласия на удаление, расширение Визуальные закладки от Яндекса будет удалено из браузера Гугл Хром.
Яндекс обновил свои визуальные закладки и теперь они выглядят несколько иначе, чем старые визуальные закладки.
Визуальные закладки от Яндекса для Google Chrome (видео)
Для установки еще одного расширения визуальных закладок - расширения Mail.ru «Визуальные Закладки» для браузера Google Chrome вам нужно будет нажать на кнопку «Настройка и управление Google Chrome (Гаечный ключ)» => «Инструменты» => «Расширения». В этом окне нажимаете на ссылку «Еще расширения».
В окне «Интернет-магазин Chrome», в поле «Поиск по магазину» вам необходимо будет ввести выражение — «Визуальные закладки», а затем нажать на клавиатуре на клавишу «Enter».
В окне с результатами поиска выбираете расширение Mail.ru «Визуальные закладки», а потом нажимаете на кнопку «Установить». В окне Подтверждение нового расширения» нажимаете на кнопку «Добавить».
Теперь при открытии браузера Гугл Хром будет открываться окно расширения Mail.ru «Визуальные закладки». Для добавления своей визуальной закладки вам нужно будет кликнуть в окне пустой закладки. После этого появляется окно «Адрес сайта», для добавления адреса нужного сайта.

Новая визуальная закладка добавлена на страницу «Визуальных закладок». При нажатии на ссылки в верхней части миниатюры закладки, вы можете изменить или удалить эту закладку.

В этом дополнении доступно 9 окон для добавления визуальных закладок.
Для отключения расширения Mail.ru «Визуальные закладки» вам нужно будет нажать на кнопку «Настройка и управление (Гаечный ключ)» => «Инструменты» => «Расширения». В окне «Расширения», в поле Mail.ru «Визуальные закладки» вам будет нужно снять флажок, напротив пункта «Включено».
Для удаления этого расширения вам нужно нажать на кнопку «Удалить (Корзина)», а после подтверждения, расширение будет удалено из вашего браузера.
Для браузера Google Chrome разработано несколько расширений для визуальных закладок с похожими названиями. Из этих расширений, пожалуй, одним из самых лучших будет расширение Speed Dial 2 (ru).
Для установки этого расширения нажимаете на кнопку «Настройка и управление (Гаечный ключ)» => «Инструменты» => «Расширения». В окне «Интернет-магазин Chrome», в поле «Поиск по магазину» вводите выражение «Speed Dial», а затем нажимаете на кнопку «Enter».
Выбираете среди списка расширений, которые были найдены, расширение Speed Dial 2 (ru), а потом нажимаете на кнопку «Установить». В окне «Подтверждение нового расширения» нажимаете на кнопку «Добавить».
После запуска браузера открывается окно настроек этого расширения.

После этого нажимаете последовательно в открывающихся окнах на кнопку «Продолжить», читая информацию о настройках этого расширения. Если вы не хотите ознакомиться с этой информацией, то нажмите на ссылку «Пропустить ознакомительный тур».
В следующем окне «Импортировать наиболее посещаемые веб-сайты» вам будет предложено «Импортировать выбранные сайты» или «Пропустить». Можете снять флажки напротив тех сайтов, которые вы не хотите добавлять в экспресс-панель.
В следующем окне нажимаете на кнопку «Начать».
Для добавления сайта на страницу расширения Speed Dial 2 (ru) нужно будет щелкнуть по странице, а затем в окне «Добавить» вам нужно будет заполнить два поля: «Ссылку на страницу» и «Заголовок». После ввода ссылки можете ее скопировать в поле «Заголовок». Далее нажимаете на кнопку «Сохранить».

На странице быстрого доступа появилось окно с миниатюрой сайта. Для того, чтобы появилось изображение сайта (Создать эскиз) нужно будет кликнуть по миниатюре добавленного сайта.

После добавления эскиза добавленный сайт стал легко узнаваемым по своему изображению. В нижней части миниатюры изображения вы можете увидеть количество ваших посещений данного сайта.
При нажатии правой копкой мыши на окно миниатюры сайта можно проводить необходимые настройки или удалить сайт из панели визуальных закладок.

Если переместить мышь к правому краю страницы визуальных закладок, то откроется «Боковая панель», на которой можно посмотреть «Закладки» и «Недавно закрытые вкладки».
Для настройки расширения Speed Dial 2 (ru) нажимаете на кнопку «Настройка и управление Google Chrome (Гаечный ключ)» => «Инструменты» => «Расширения». В этом окне в поле расширения Speed Dial 2 (ru) вам нужно будет нажать на ссылку «Настройки».
В окне «Настройки» вы можете сделать необходимые настройки по своему усмотрению. В этом окне довольно много настроек, чтобы настроить это расширение по своему желанию.

Для отключения расширения Speed Dial 2 (ru) вам нужно будет нажать на кнопку «Настройка и управление (Гаечный ключ)» => «Инструменты» => «Расширения». В окне Расширения», в поле «Speed Dial 2 (ru)» вам нужно будет снять флажок, расположенный напротив пункта «Включено».
Для удаления расширения Speed Dial 2 (ru) вам нужно нажать на кнопку «Удалить (Корзина)» и после подтверждения, расширение будет удалено из браузера Google Chrome.
Как восстановить старые визуальные закладки
После обновления расширения от Яндекса для браузера Google Chrome, в браузере изменилось отображение миниатюр визуальных закладок. Стали отображаются нарисованные миниатюры, нет изображений страниц сайтов, которые добавлены в визуальные закладки.
Для решения этой проблемы, в новой версии расширения Визуальные закладки для Google Chrome, в настройках нужно будет включить отображение скриншотов страниц сайтов.
Для тех. кто предпочитает использовать старую версию расширения визуальные закладки для Google Chrome, я написал , о том как можно будет снова использовать старую версию расширения.
После новой установки старой версии расширения в браузер Google Chrome, старые визуальные закладки для Google Chrome будут восстановлены.
Выводы статьи
В браузер Google Chrome можно установить расширения с визуальными закладками, которые облегчают для пользователя переход на нужные сайты.
Расширение Speed Dial 2 (ru) для Google Chrome (видео)
За счёт экспресс-панели пользователь получает быстрый доступ к тем сайтам, которые он посещает чаще всего. Этой опцией оснащены все обозреватели сегодня. Однако развиты они не во всех из них.
Особенности панели для Гугл Хром
Экспресс-панель в Google Chrome имеет некоторые ограничения. Под строкой поиска располагаются только восемь плиток с миниатюрами веб-страниц, созданных на основе ваших посещений (чем чаще посещали, тем выше вероятность, что сайт там появится). Добавить плитки за счёт инструментов браузера не получится – придётся устанавливать расширения.
Ещё один минус экспресс-панели в Гугле – она исчезает, если вы удаляете историю посещений.
Замена экспресс-панели
Сохранять страницы можно и в панели закладок, поэтому её можно считать своеобразной альтернативой. Преимущество в том, что здесь вы вправе сами выбирать, что будет показываться, а что нет. Как её включить?
1.Открыть меню, нажав на иконку с тремя полосками, и выбрать «Настройки».
2.В блоке «Внешний вид» отметить пункт «Всегда показывать панель закладок». Теперь под строкой навигации появится дополнительная строка, в которой будут дальнейшем размещаться сохраняемые вами ссылки.

3.Чтобы добавить адрес, перейдите на сайт и кликните по иконке в виде звезды. Поставьте параметр «Панель закладок» в выпадающем меню. Закладка будет сразу же добавлена в верхнюю часть браузера.

Количество закладок неограниченно. Так как в строку могут поместиться не все закладки, только восемь закладок будут видны. Нужно будет нажимать на стрелочку, расположенную справа на строке, чтобы открыть весь список сохранённых страниц.

Панель от браузера Яндекс
Те, кто привык получать свободу действий, выберут именно этот вариант для Google Chrome. Расширение доступно в самом магазине браузера. Как туда перейти?
1.Ввести адрес: chrome://extensions/.

2.Опуститься до конца страницы и кликнуть по надписи «Ещё расширения». Вы попадёте в каталог .
3.Найти в магазине расширение «Визуальные закладки». Необходимо именно «Элементы Яндекса».

4.Нажать на «Установить».
После успешной установки перезагрузите браузер и после открытия вы увидите, что новая экспресс-панель уже может быть использована. Логично, что поисковой строкой будет уже не Гугл, а Яндекс.
Табличку вкладок можно настроить под себя. Для этого всего лишь нужно кликнуть по кнопке «Настройки», которая находится снизу справа.

Выберите необходимое количество закладок. Его можно уменьшить или увеличить – всё зависит от вашего желания. Максимальное количество ячеек – 48. Также можно определиться с фоновым изображением начальной страницы обозревателя: выбрать из имеющихся вариантов или загрузить свой. Поставить галочку слева от «Отображать панель закладок», если необходимо.

Если вы хотите удалить закладку, нажмите на крестик в правом верхнем углу ячейки с миниатюрой сайта.
Помощь от Speed Dial 2
Это достойная альтернатива экспресс-панели Яндекс, но уже от другого разработчика. Её можно устанавливать также через интернет-магазин расширений.
1.Зайдите в магазин расширений способом указанным выше.
2.Введите Speed Dial 2 в поисковую строку, чтобы быстрее найти дополнение среди многочисленных приложений.
3.Кликните по «Бесплатно» или «Установить».

4.Так как устанавливаемому расширению необходимо подтверждение, нажмите на «Добавить». Затем через некоторое время появится уведомление, что Speed Dial 2 добавлен.

5.В новой вкладке всплывёт следующее уведомление:

6.Кликните по «Продолжить», чтобы ознакомиться с опциями или «Пропустить приветствие». Вы можете зарегистрироваться в сервисе, но это необязательно.
7.Пустая панель быстрого доступа имеет следующий вид:

Пользователю ещё предстоит создать свою панель задач.
8.Чтобы добавить страницу, щёлкните по плюсу и напишите адрес. Далее, кликните по «Сохранить».
В этой экспресс-панели для удаления закладки нужно щёлкнуть по ячейке правой кнопкой мыши и выбрать «Удалить» в контекстном меню.
Чтобы удалить всю таблицу с окошками, нужно зайти в список расширений и просто отключить дополнение Speed Dial 2, передвинув на отметку «Выкл».
IOS7 New Tab Page: имитация iOS
Здесь вместо ячеек с изображением страницы появляются виджеты – имитация системы iOS. Приложение предлагает свой набор виджетов с сервисами. В большинстве своём на панели располагаются англоязычные ресурсы, поэтому это расширение для Гугл Хром.

Убрать виджет сайта можно за счёт его удержания. Только здесь нужно использовать не палец, а левую клавишу мыши. Всплывёт крестик, иконка, которая и будет означать удаление. Простым перетаскиванием можно менять закладки местами.

Ещё пара преимуществ:
- Виртуальные рабочие столы, где иконки избранных сайтов распределятся по темам.
- Статические ярлыки внизу окна. Они не перелистываются при переходе с одного рабочего стола на другой. Среди закреплённых есть и сайт Google. Здесь сохраняются самые посещаемые страницы. Тем не менее, их можно изменить.
Каким образом можно настроить? Чтобы изменить внешний вид экспресс-панели, перейдите в раздел Settings (иконка шестерёнки в правом нижнем углу).
В окне можно поставить нужный фон, добавить закладку (для этого нужно ввести вручную адрес). Возможен также импорт настроек.

Один из недостатков – неудачное качество картинки виджета. Это происходит из-за того, что расширение не всегда может найти картинку для иконки.

Что, если исчезла панель?
Иногда пользователи жалуются на то, что панель с визуальными закладками пропала. Из-за чего это происходит?
Вариантов два: либо это сбой в работе самого расширения, либо вы зашли в другую учётную запись Google, под которой расширение не установлено. Для начала перейдите на тот аккаунт, на который ставили дополнение. Если учётную запись не меняли, тогда удалите расширение и установите его снова. Проблема должна быть решена.
Каждый пользователь вправе сделать экспресс-панель в своём Google Chrome. В частности, для этого используют различные расширения. В результате получается красивый и удобный интерфейс программы.
На самом деле является лёгкой, не утяжеляющей браузер организацией часто посещаемых сайтов. В Хроме вообще нет полноценной экспресс-панели визуальных закладок в том формате, к которому многие привыкли, пользуясь норвежским браузером Opera .
Google Chrome построен по другому принципу. Стартовая страница, появляющаяся при открытии новой вкладки, открывает тот самый перечень ранее посещённых сайтов с их жалкими миниатюрами, но есть ещё панель запуска приложений Chrome, где собраны виджеты отдельных сайтов в стиле ярлыков мобильной платформы Android.

Панель запуска Google Chrome симпатична, аккуратна, удобна, но, увы, закрепить на ней можно виджет не каждого сайта, а лишь того, чьё приложение можно установить в магазине браузера.

Google Chrome – конструктор, который можно «фаршировать» чем-попало, в том числе и различными экспресс-панелями визуальных закладок для удобного доступа к избранным сайтам. Чтобы организовать в Хроме экспресс-панель визуальных закладок, подобно той, которая предустановлена в браузер Opera, необходимо внедрить специальное расширение. Благо, в магазине Google Chrome таковых предостаточно. Рассмотрим ниже пятёрку лучших из них.
5 лучших экспресс-панелей визуальных закладок для Google Chrome
Atavi
Atavi.Com – это бесплатный интернет-сервис для хранения визуальных закладок пользователей. Для его использования потребуется несложная регистрация.

Закладки Atavi – универсальное решение, каким браузером бы вы не пользовались, с какого бы компьютерного или мобильного устройства не заходили в Интернет. В любом из браузеров Atavi.Com можно назначить стартовой страницей и иметь доступ к своим закладкам сразу же после авторизации в сервисе. После внедрения в Google Chrome расширения Atavi новая вкладка браузера будет открываться с экспресс-панелью симпатичных миниатюр сайтов.

Визуальные закладки Atavi можно распределять по тематическим группам и переключаться между ними.

В настройках экспресс-панели можно выбрать число визуальных закладок по ширине, чтобы отрегулировать наиболее комфортную заполненность страницы. Также можно отключить распределение закладок по группам и настроить приятный фон.

Помимо ручного добавления избранных сайтов на экспресс-панель, расширение Atavi встраивает рядом с кнопкой добавления обычных закладок в Google Chrome свою кнопку – она также служит для быстрого добавления сайтов на экспресс-панель Atavi.

IOS7 New Tab Page
Это расширение внедряет в Google Chrome экспресс-панель с закладками-виджетами, имитирующую операционную систему iPhone и iPad – iOS. Стартовая страница браузера, открывающаяся в новой вкладке, будет напоминать экран яблочных гаджетов. Разработчики даже нарисовали антенну Wi-Fiи индикатор заряда батареи. IOS 7 New Tab Page устанавливается со своим набором виджетов популярных веб-сервисов, где представлены по большей части англоязычные ресурсы.

Чтобы удалить виджет сайта на экспресс-панели, как и на яблочном гаджете, его долго нужно удерживать зажатой левой клавишей мышки (вместо пальца), пока значки не начнут прикольно трястись. В этот момент на них появится крестик для удаления. В этом же трясущемся состоянии виджеты экспресс-панели можно менять местами обычным перетаскиванием. Для выхода из трясущегося режима удаления и перетаскивания виджетов нужно сделать двойной щелчок левой клавишей мышки.

Как и в настоящей iOS, в экспресс-панели для Хрома предусмотрено несколько перелистывающихся виртуальных рабочих столов, где ярлычки избранных сайтов можно распределить по тематическим группам. Внизу экспресс-панели закреплены статические виджеты, которые не ездят при перелистывании. В числе закреплённых виджетов – панель запуска Google Chrome и самые посещаемые интернет-ресурсы, ярлычки которых можно менять.

Расширение поставляется со своим набором тем оформления, и, чтобы сменить предустановленную, нужно нажать внизу настроечный виджет «Setting».

Появится окошко немногочисленных настроек экспресс-панели, в числе которых - небольшой каталог довольно симпатичных фоновых изображений.

Но, в противовес внешней красоте задумки, такая экспресс-панель не удобна в использовании. Так, чтобы добавить на экспресс-панель виджет нужного сайта необходимо открыть настройки и вручную ввести адрес сайта. Плюс к этому, расширение не всегда может выбрать картинку для виджета, а если и выбирает, то относительно её качества остаётся не самое лучшее впечатление. Потому не удивляйтесь, если ваши визуальные закладки будут выглядеть вот так.

Тем не менее, IOS 7 New Tab Page попадает в обзор лучших экспресс-панелей для Хрома по причинам красивой реализации, эффекта трясущихся виджетов и сопричастности к тематике яблочных гаджетов.
FVDtab speed dial
Ещё одна красивая экспресс-панель визуальных закладок для Google Chrome.

Расширение FVDtab speed dial устанавливается с готовыми визуальными закладками популярных веб-ресурсов. Помимо визуальных закладок, панель можно переключить на вкладку существующих обычных закладок браузера и вкладку приложений Google Chrome.

При этом обычные закладки преобразуются в визуальные.

А панель приложений Google Chrome получит реализацию с виджетами веб-сервисов, как и в оригинале.

Для добавления визуальных закладок традиционно жмём пустую ячейку с плюсиком, затем вводим адрес и название сайта.

Настроек у расширения немного, точнее, их практически нет. Всё, что поддаётся пользовательской регулировке – это возможность отключить вкладки обычных закладок Хрома и его панель приложений. Но, нередко за красоту дизайна ущербный функционал прощается.
Визуальные Закладки от Mail.Ru
Даже если у вас нет почтового ящика на Mail.Ru, всё равно визуальные закладки от крупнейшего почтовика Рунета вас заинтересуют своей универсальностью. То, что предлагает расширение Визуальные Закладки от Mail.Ru, нельзя назвать чистокровной экспресс-панелью миниатюр сайтов для быстрого доступа к ним. Потому что Mail.Ru постарался накидать как можно больше хлама типа погоды, курсов валют и новостей, ну и, конечно же, кнопок для перехода на свои сервисы.

Mail.Ru даже умудрился в самый низ впихнуть панель приложений Google Chrome. И, к тому же, при этой всей наляпистости экспресс-панель от Mail.Ru предусматривает возможность установки на выбор фонового изображения, которое будет проглядывать сквозь проходы между ячейками визуальных закладок.

Экспресс-панель от Mail.Ru, конечно же, далека от красоты, стиля и вкуса, и наверняка лучших парижских дизайнеров при её виде хватил бы ужас, тем не менее, она практична. И особенно подойдёт тем, кто по роду своей деятельности вынужден постоянно отслеживать курс валют. При клике на изображение валют в отдельной вкладке откроется конвертер от Mail.Ru – такой же некрасивый, но чётко выполняющий свою техническую задачу.

Визуальные закладки от Яндекса
В отличие от других возможностей внедрения экспресс-панели с визуальными закладками, Визуальные Закладки от Яндекса – это не только отдельное расширение для Chrome, которое можно найти в магазине, но также компонент отдельной программной надстройки Визуальных Элементов поисковика, которая требует инсталляции в Windows. Скачать инсталлятор Визуальных Элементов Яндекса можно на сайте поисковика .

При установке в систему можно отказаться от других компонентов, выбрав только визуальные закладки.

После установки визуальных закладок от Яндекса Chrome будет внешне напоминать Яндекс.Браузер с его «умной» адресной и поисковой строкой «в одной упаковке». При открытии новой вкладки увидим симпатичные плитки-ярлыки избранных сайтов, которые автоматически сформируются из ранее посещённых сайтов и, конечно же, сервисов Яндекса.


В настройках экспресс-панели можно отрегулировать число отображаемых визуальных закладок по ширине страницы, а также загрузить своё изображение в качестве фона или выбрать из числа предлагаемых Яндексом.

Подводя итоги…
Из числа всех представленных возможностей внедрения в Google Chrome визуальных закладок предложение от Яндекса, по мнению автора статьи – пожалуй, самое стоящее. Это простой, и в то же время красивый дизайн, это лёгкость и гибкость в настройке, это удобство использования при активном веб-сёрфинге.
Сравнительно новый, но уже очень популярный во всем мире браузер Google Chrome продолжает удивлять пользователей новыми функциями и возможностями. Высокая скорость работы, удобство использования, синхронизация с аккаунтом Google и многое другое уже позволило браузеру Google Chrome завоевать миллионы поклонников по всему земному шару. Однако, не бывает всегда все идеально. Вот и в Google Chrome так же есть недочет – разработчики не особо потрудились внедрить в свой продукт качественное управление и отображение визуальных закладок. Нет, они конечно что-то попытались сделать, но у них отображается вместо заранее сохраненных закладок, список последних посещенный сайтов, и повлиять на это возможности нет. Как жаль, а мы ведь так к ним привыкли. Обычные кнопки в виде закладок нас не устраивают, дайте нам привычные визуальные закладки.
Но не стоит отчаиваться, благодаря возможности расширяемости браузера с помощью дополнительных расширений мы можем с легкостью установить стороннее расширения визуальных закладок и пользоваться на здоровье. Далее я подробно опишу процесс добавления визуальных закладок в браузер Google Chrome с помощью расширений.
Как установить визуальные закладки в браузер Google Chrome
Разработчики браузера Google Chrome в принципе все продумали правильно. Вы хотите визуальные закладки – пожалуйста, установите соответствующее расширение. Вообще изначально подобное решение было внедрено в другом, ранее популярном браузере Opera. Некоторые пользователи до сих пор пользуются этим браузером только ради этой удобной фишки.Однако вернемся к Chrome и подробнее рассмотрим процесс установки «Визуальные закладки ».
Следует отметить, что подобно этому устанавливаются и все другие расширения и данную инструкцию можно рассматривать как универсальную в данном плане.
И так поэтапно:
Визуальные закладки от Yandex
Для того чтобы поставить закладки яндекса нужно перейти по адресу и установить элементы яндекса .
Следует отметить, что все закладки легко можно перетаскивать мышкой на любое другое место, а при наведении курсора на саму закладку появляется дополнительное мини-меню, с помощью которого можно легко изменить ссылку закладки, скрыть ее или полностью удалить.

Кроме всего прочего, чтобы зайти в настройки данного расширения необходимо нажать на соответствующую кнопку в правом нижнем угле на странице отображения закладок.
С помощью настроек можно изменять такие параметры:

- Можно задать любой фон для страницы с закладками. Можно как выбрать предустановленный фон, так и загрузить свою картинку, предварительно задав способ ее обработки (растянуть, вместить, заполнить).
- Установив или убрав галочку напротив параметра «Отображать панель закладок» вы можете соответственно включить или отключить отображение стандартных закладок на панели, что находится под строкой поиска.
Визуальные закладки от Mail.ru
Особенностью данного расширения визуальных закладок является то, что это, пожалуй, самые простые визуальные закладки.
Принцип установки данных закладок аналогичный закладкам от Яндекса, единственное отличие в том, что в расширении нет никаких изменяемых настроек, а количество отображаемых закладок ограничено девятью (3х3). Добавлять и удалять закладки можно так же, аналогично закладкам Яндекс.
Визуальные закладки Speed Dial 2
Самое сложное, но гибко настраиваемое расширение по добавлению визуальных закладок в Google Chrome – это Speed Dial 2 . С помощью данного расширения можно полностью настраивать внешний вид закладок, импортировать их из других браузеров и сервисов, просматривать статистику и многое другое.Установка ничем не отличается, от установки предыдущих расширений визуальных закладок.

После установки так же открываем новую вкладку в браузере, и тут нам сразу предлагается просмотреть ознакомительную информацию о расширении. Рекомендуется сразу просмотреть ознакомительный тур (путем нажатий кнопки «далее»), чтобы потом данное предложение не появлялось снова при запуске. После этого сразу появляется первое окно настроек, где вам будет предложено добавить в закладки последние посещенные страницы. В принципе очень полезная особенность, которая позволит вам сразу быстро добавить те сайты, которые вы больше всего посещаете.

И так, после добавления выше упомянутых закладок снова открываем новую вкладку браузера и видим наши закладки. Однако они пока пустые (без картинки). Чтобы в них появилось изображение сайтов необходимо хотя бы один раз перейти по ним на сайт или просто нажать правой кнопкой мыши и выбрать пункт «Обновить эскиз».

Для того, чтобы открыть дополнительные настройки Speed Dial 2 необходимо на странице закладок на пустом месте нажать правой кнопкой мыши и выбрать пункт «Настройки».

Настроек очень много, но разберем основные из них:
- Можно изменять вид закладок. Их размер, количество столбцов, расстояние между закладками.
- Можно изменять метод упорядочивания закладок – вручную, автоматически или по количеству посещений.
- Указывать частоту обновления эскизов и другие.
Так же следует сказать о том, что в расширении Speed Dial 2 есть дополнительная боковая панель, которая открывается при поднесении курсора мыши к правому краю окна браузера. В данной панели отображаются последние посещенные и закрытые вкладки браузера, привыкнув к этому понимаешь, что это очень удобно.
Управление расширениями Google Chrome
Напоследок давайте разберемся в том, как можно активировать или отключить не нужное нам расширение или просто удалить из-за ненадобности. Для этого необходимо зайти в окно управления расширениями («Настройки » - «Дополнительные инструменты » - «Расширения »), найти необходимое нам расширение, и напротив него установить либо снять галочку «Включено », чтобы активировать либо отключить расширение соответственно.
Чтобы удалить расширение полностью, необходимо нажать на значок корзинки и согласиться с удалением.
Google chrome — один из популярнейших современных браузеров. Безусловно, в нем собрано масса полезных функций и работает он безотказно. Но есть и недостатки, самый большой из них — неудобное меню быстрого доступа.
Суть проблемы — в стандартной версии браузера вы не сможете самостоятельно добавлять вкладки на панель быстрого доступа. Еще один недостаток состоит в том, что число вкладок ограничено 8 ячейками и увеличить их количество, как в Опере или браузере Яндекс, невозможно.
Многие сталкивались с этими неудобствами, но не все знают, как в гугл хром добавить закладку в экспресс панель.
Если вы хотите настроить под себя ваш Хром, можно воспользоваться одним из ниже описанных способов.
Вариант 1: панель закладок
Особенностью браузер Гугл является то, что он сам анализирует посещаемость сайтов и размещает самые популярные на панели быстрого доступа, самостоятельно добавить вкладку вы не можете. Существует разумная альтернатива – панель закладок. Сюда вы с лёгкостью сможете добавить страницу, при этом число страниц не ограничивается.
Для включения функции вам необходимо:
- Войти в меню управления браузером
- Выбрать пункт «Настройки»
- Выбрать опцию «Внешний вид»
- Отметить галочкой «Всегда показывать панель закладок»

После этих манипуляций в нижней области верхней панели задач появляется строка добавления вкладок.
Чтобы добавить сайт, следует открыть страницу и воспользоваться значком «звездочка» в адресной строке. Добавленные вкладки можно переименовывать и структурировать при помощи папок.
Вариант 2: специальное расширение
Существует бесплатное расширение, которое вы сможете бесплатно скачать с официального магазина Google. Оно позволяет дополнить возможности быстрых вкладок и сделать экспресс панель в соответствии со своими требованиями.
Руководство по применению:
- Открыть Google chrome
- Зайти в меню управление браузером
- Выбрать пункт «Дополнительные инструменты»
- Перейти к пункту «Расширения»
- Для перехода в официальный магазин, выберите последний пункт меню «Еще расширения»
- На открывшейся странице находим «Поиск по магазину»
- В поисковой строке вводим запрос «Визуальные закладки»
- Пересмотрите первые строки полученного списка и найдите визуальные закладки с пометкой «Speed Dial Dev»
- Нажмите кнопку установки
- В повторном вопросе об установке выберите «Установить расширение».
- После установки расширения в верхнем окне, справа, следует подтвердить сохранение изменений



Теперь у вас будет возможность добавлять нужные вкладки на панель быстрого доступа, для этого нажмите на «+». Удалить сайт — пользуемся правой кнопкой мыши. Также вы сможете менять конфигурацию ячеек с вкладками и изменять фоновый рисунок, предусмотрено отдельное меню «Настройки экспресс панели».
Если вы решите отказаться от использования дополнительных возможностей экспресс панели и вернутся к стандартным функционалам, выключите дополнительные расширения в соответствующем списке.
Проделав все эти не сложные манипуляции, вы сможете с лёгкостью настроить ваш браузер google chrome для удобной работы. Используйте панель задач, редактируйте панель быстрого доступа и все нужные страницы будут всегда под рукой.