Всем привет! Сегодня небольшая заметка на тему, как открыть powershell от имени администратора
. Напомню PowerShell, это мощный язык программирования и администрирования от компании Microsoft, каждый год он обрастает, все большим количество командлетов и функциональностей. По сути, это замена командной строке Windows . Ниже рассмотрим методы позволяющие его открыть и настроить.
.
Методы открытия оснастки PowerShell
Powershell очень хорошо развивается и с выходом Windows 10 получил уже 5 версию, но у нас тема другая. Так как открыть powershell? Все просто если в Windows XP, то никак. так он доставляется отдельно, во всех последующих релизах он идет как встроенный компонент. Самый универсальный способ открытия powershell это нажать
Win+R и ввести powershell

Нажав enter у вас запуститься консоль PowerShell, проблема только в том, что откроется она не от имени администратор. И в итоге многое команды выполнить не удастся, ниже смотрим как это сделать от имени админа.

Как запустить windows powershell от имени администратора в Windows 8.1 и Windows 7
Открыть windows powershell можно через пуск. В Windows 8.1, Windows 2012 R2 переходите в пункт Служебные - Windows и правым кликом выбираете запустить от имени администратора.

В Windows 7 и Windows 2008 R2 это выглядит вот так Пуск > Стандартные > Windows PowerShell

Так же можно создать ярлык в пункте задачи и щелкнуть по нему правым кликом и выбрать соответствующий пункт

было бы удобно, чтобы PowerShell всегда открывался от имени администратора, давайте это реализуем. Делается это во всех версиях Windows одинаково. Открываем панель управления


Щелкаем по нему правым кликом мыши и выбираем пункт свойства. Сразу можете посмотреть путь до файла, где он лежит в системе.

Нажимаем кнопку "Дополнительно". У вас откроется дополнительные свойства. где вам нужно выставить галку запуск от имени администратора.

Все очень просто. Уверен, что у вас теперь не встанет вопроса как вам открыть windows powershell. Еще полезным бывает поменять шрифт в окне powershell.
Как открыть PowerShell через контекстное меню кнопки «Пуск» в Windows 10
Компания Microsoft, все больше делает акцент с командной строки в сторону своего сильного языка (PowerShell), и это логично, так как его возможности по управлению операционными системами семейства Windows, почти безграничны, а то и больше, чем в графическом интерфейсе. Начиная с версии Windows 10 1709, в контекстном меню, PowerShell, заменил всем привычный cmd. Щелкаете правым кликом по кнопке пуск в Windows 10 и из контекстного меню, выбираем соответствующий пункт:
- Windows PowerShell
- Windows PowerShell (администратор) - это как раз и есть режим с максимальными правами в Windows 10.

Запуск Windows PowerShell с помощью поиска в Windows 10
В Windows 10 и более старых версиях, найти оболочку PowerShell, можно с помощью обычного поиска, для этого есть специальная секция. Нажмите рядом с кнопкой "Пуск", значок в виде лупы. В открывшейся форме поиска, введите слово PowerShell. У вас будет произведен поиск всех вариантов, среди которых вы и обнаружите оболочку. Если щелкнуть по ней правой кнопкой мыши, то можно открыть ее от имени администратора.

Запуск Windows PowerShell с помощью меню Пуск в Windows 10
Для того, чтобы открыть оболочку PowerShell из меню Пуск, откройте его и найдите пункт Windows PowerShell, он будет в виде папки, откройте его и запустите соответствующую версию.

Если кликнуть правым кликом, то вы сможете запускать оболочку повершела от имени и с правами администратора.

Дополнительные и универсальные методы запуска оболочки
Существуют еще совсем специфические методы открытия оболочки с мощным языком от Microsoft. Самый топорный, это просто найти исполняемый файл и запустить его прямо из расположения в системе. Переходим в вашей Windows 10 по пути:
C:\Users\имя пользователя\AppData\Roaming\Microsoft\Windows\Start Menu\Programs\Windows PowerShell
В итоге у вас откроется папка с ярлыками, которые присутствуют в меню "Пуск", можете их запускать.

Еще можно запустить оригинальный, исполняемый файл, который лежит по пути:
C:\Windows\System32\WindowsPowerShell\v1.0
И кликнув по нему правым кликом, вы можете его загружать от имени администратора, с максимальными правами.

Так же вы можете запустить виндоус PowerShell и из окна командной строки, для этого просто введите в нем волшебное слово и нажмите Enter.

Ну и еще напомню метод, запуска новой задачи из оснастки "Диспетчер задач". Откройте "Диспетчер задач", выберите пункт меню "Файл - Запустить новую задачу"

В появившемся окне введите PowerShell.

Ну и последний известный мне метод, это запуск PowerShell, через проводник Windows 10, для этого откройте проводник, выберите пункт меню "Файл - запустить Windows PowerShell", тут будут оба режима.

Ответственный администратор всегда имеет две учетные записи, первая обладает минимальными правами рядового пользователя, для повседневных задач. Вторая уже имеет нужные административные привилегии, из под которой он выполняет настройки серверов и всего сопутствующего. В операционных системах Windows есть функционал, который позволяет вам находясь в сессии одного пользователя, запустить приложение от имени другого, у которого более расширенные права. Так в сессии обычного пользователя, системный администратор запускает оболочку PowerShell от имени пользователя с другими правами и спокойно управляет, чем хочет.
Чтобы запустить PowerShell от имени другого пользователя вам необходимо зажать кнопку SHIFT, после чего щелкнуть правым кликом мыши по значку PowerShell, из контекстного меню выбрать пункт "Запуск от имени другого пользователя"


Вводите логин и пароль от нужной вам учетной записи. В результате чего оболочка будет работать в контексте другого пользователя.

так же вы можете запускать новое окно PowerShell из текущего окна пользователя, но с уже новыми правами, для этого введите команду:
start powershell -credential ""
В окне запроса учетной записи, указываем логин и пароль, от той учетной записи, которая имеет нужные вам права для дальнейшей вашей работы.

Что такое PowerShell ISE
Наверняка вы обратили внимание, что везде присутствует ярлык PowerShell ISE, и вы хотели бы знать, что это такое. Если в двух словах, то это особая оболочка, в которой вы можете писать сценарии и скрипты на языке PowerShell, используя все то разнообразие командлетов, что предлагает вам компания Microsoft.
Одним из удобных методов запуска оболочки PowerShell, при очень частом использовании, является назначение для нее горячего сочетания клавиш, при нажатии которых вызывается оболочка. Делается, это очень просто. Откройте окно свойств PowerShell, на вкладке "Ярлык " найдите пункт "Быстрый вызов ", по умолчанию он имеет статус нет.

Выберите его и нажмите клавишу Shift или Ctrl, или CTRL+SHIFT, в результате чего у вас подставится конструкция для будущей комбинации и так же нажмите любую клавишу из буквенного диапазона, в моем примере получилось CTRL + SHFT + C. Именно такой комбинацией я буду вызывать свою оболочку PowerShell. Сохраняем настройки. Так же отмечу, что вы легко можете ее отменить или поменять на другую.

Пробую ввести комбинацию быстрого вызова CTRL + SHFT + C, как вижу все прекрасно работает.

Запуск оболочки из ISE
До недавнего времени, я обычно ISE открывал из обычной оболочки PowerShell, а не наоборот, но какого же было мое удивление, что в меня "Файл" я обнаружил пункт "Запустить PowerShell.exe" и есть даже сочетание клавиш Ctrl+Shift+P.

powershell шрифт меняется очень просто перейдите в свойствах на вкладку Шрифт, где вы можете задать размер от 5 до 72.

так же в свойства можно попасть из самого окна утилиты, щелкните по значку в левом верхнем углу и выберите свойства

Тут настройки шрифта немного другие, вместе с их изменением, меняется и размер консоли.

На вкладке Цвета, можете задать цвет шрифта в powershell да и самого окна. Сделав его например черным, как командная строка.

Так же советую, если вы активный консольщик выставить размер буфера не в 50 команд, а хотя бы в 100.

Windows PowerShell и командная строка Windows 10 - основы настройки и управления.
Достаточно опытные пользователи Windows, конечно же помнят командную строку MS-DOS, хотя возможно эти воспоминания не так приятны. Но даже после 20 летних попыток провалить свою командную строку, Windows 10 по-прежнему вознаграждает тех, кто понимает преимущества использования командной строки для некоторых общих задач.
Как знают все системные администраторы, ввести команду быстрее, чем использовать графический интерфейс, и это ещё более справедливо для скриптов, которые могут выполнять целую последовательность команд. Windows 10 включает в себя среду командной оболочки нового поколения Windows PowerShell, которая предлагает огромные возможности тем, кто готов потратить немного времени на изучение её команд.
Командный процессор Windows - Cmd.exe , внешне похож на своего древнего предка, MS-DOS. На 64-битной системе Windows 10, Cmd.exe родной процесс Windows 64-бит. Самый простой способ открыть командную строку - меню "Быстрые ссылки" (кликнете правой кнопкой мыши "Пуск" или воспользуйтесь сочетанием клавиш Windows + X). Это меню имеет два параметры командной строки. Один, работает под вашей учётной записью пользователя и второй, запускается с правами администратора.
А также можно ввести в поле поиска Cmd и затем, в списке результатов, щёлкнуть "Командная строка ". Или кликнуть на элементе правой кнопкой мыши и затем, в контекстном меню, выбрать "Открыть как администратор", чтобы открыть окно командной строки с повышенными привилегиями. Видимые различия между двумя этими способами - появившийся в строке заголовка сеанса командной строки, префикс администратора. Эти изменения вы можете увидеть на рисунке ниже, где открыты настройки свойств для окна командной строки. Это можно сделать щёлкнув правой кнопкой мыши на значке в левой части строки заголовка, а затем выбрав "Свойства".
Для изменения цветовой схемы командной строки с ретро зелёно-чёрной комбинации, используйте вкладку цвета. (Посмотрите на даты файла в окне предварительного просмотра!)
Как перейти из проводника в командную строку двумя кликами
Вы находитесь в проводнике. И хотите открыть окно командной строки в текущей папке. К счастью, для этого есть ярлык. Удерживая нажатой клавишу Shift, щёлкните правой кнопкой мыши на любом свободном месте в папке (убедитесь, что не выбраны файлы), а затем в контекстном меню выберите команду «Открыть окно команд».
Если вы не знаете, что можно сделать в окне командной строки Windows 10, введите «help ». Появится список из 84 команд с кратким описанием для каждой из них. Хотите узнать полный синтаксис для команды? В окне командной строки введите имя команды и за ней переключатель /? .
Командная строка полезна для некоторых задач управления файлами, а её синтаксис не сильно изменился со времён MS-DOS. Например, с помощью подстановочных знаков, использовав команду Ren * .htm * .html, вы можете изменить расширение группы файлов в папке. Эта работа почти невозможна в .
Есть несколько команд, которые вы, вероятно, не знаете, но они могут оказаться очень полезными. Следующий список содержит несколько таких команд:
. Эта удобная команда выводит подробное описание текущей системы. В том числе имя хоста, версию Windows и исходную дату её установки, членство в домене или рабочей группе, детали сети и многое другое. На рисунке ниже показана небольшая часть возможного вывода этой команды. Введите команду с символом "> ", после которого следует полный путь к файлу назначения, чтобы сохранить результаты в файле, который вы можете просмотреть позже.

Вывод для команды Systeminfo содержит гораздо больше деталей, чем в представленном здесь фрагменте. Перенаправьте вывод в текстовый файл, чтобы сохранить информацию для будущего использования.
Driverquery . Если вам интересно, какие драйверы установлены в данной системе (локальной или удалённой), эта команда вам в помощь. Используйте / FO CSV чтобы указать, что вы хотите выводить данные в формате с разделителями-запятыми (CSV). Перенаправьте вывод в файл, и вы можете открыть его для более детального анализа в Excel.
Icacls . Эта странно названная команда позволяет управлять разрешениями (списки управления доступом, или ACL) для файлов и папок. Если вы не можете удалить или переименовать файл или папку из-за разрешения, эта команда вам поможет.
. Иногда в меню "Питание" не содержатся действительно нужные параметры. Эта команда, с разными переключателями (/r для перезагрузки и /s для выключения), может охватить нужные сценарии. Используя параметр /t , можно указать время ожидания (в секундах) перед выполнением команды. (Значение по умолчанию составляет 30 секунд.) Если у вас есть несколько задач и вы хотите, чтобы ваш компьютер перезагрузился через 15 минут, используйте команду shutdown /r /t 900 . Если передумаете, используйте для отмены запланированного выключения или перезагрузки.

Sc . Этой командой можно запросить, начать, приостановить, остановить и настроить службы с помощью диспетчера управления службами. Её синтаксис сложен, но возможности чрезвычайно мощные.
Tasklist и Taskkill . Используя эти команды можно создать список выполняемых задач и затем насильственно закончить любой процесс в этом списке. Taskkill - оружие тупое, но в нужный момент очень эффективно.
Для более быстрой навигации в окне командной строки стоит узнать, как работают клавиши со стрелками. Используйте стрелки вверх и вниз для прокрутки и повторения последней команды. Используйте кнопку со стрелкой вправо чтобы повторить предыдущую команду по одному символу за раз, что может сохранить вам время, если требуется повторить команду с другим параметром или переключателем. Наконец после повтора или ввода команды, но перед нажатием Enter, используйте стрелки влево и вправо для перемещения по команде и внесения необходимых изменений. При редактировании команды, нажмите клавишу Insert для переключения между режимом замены (в котором все, что вы вводите заменяет существующее содержимое командной строки) и режимом вставки, который добавляет то, что вы вводите не нарушая текущей команды.
Windows PowerShell
Командная строка Windows 10 может проследить свою родословную более чем в трёх десятилетиях. Намного более современная Windows PowerShell, версии 1.0, появилась всего лишь десять лет назад.
Невероятно богатая среда PowerShell построена для системных администраторов, автоматизации их задач и конфигурации системы. Вместо ограниченного числа команд, Windows PowerShell предлагает командлеты, которые работают с файловой системой, реестром, хранилищами сертификатов и почти любым компонентом Windows (настольных и серверных). Командлеты доступны в основных модулях, которые входят в каждый выпуск Windows 10. И, конечно, реальная задача для многих из них - возможность объединить командлеты в сценарии. Если вы администратор, можно использовать эти сценарии для быстрого и эффективного выполнения повторяющихся управленческих задач.
Если вы не администратор системы, Windows PowerShell может пугать. Но некоторые задачи, включая управление Microsoft Azure и Office 365, для команд Windows PowerShell подходят идеально. Давайте просто познакомимся с основами Windows PowerShell.
Windows PowerShell включает собственную среду командной строки, с отличительным синим фоном, который устанавливается отдельно от командной строки Windows 10. Как показано на рисунке ниже, одно из первых, что нужно сделать любому новичку в Windows PowerShell, это вывести командлет Get-Help , включающую ссылку на онлайн помощь и подробные инструкции для использования командлета Update-Help .

Используйте командлет Get-Help, чтобы начать работу в интерактивной среде командной строки Windows PowerShell.
Добавьте слово в конце Get-Help и вы сможете найти командлеты, которые включают в себя этот термин. Если вы знаете о существовании командлета для управления , но точно его не помните, попробуйте Bitlocker Get-Help
для отображения этого списка. Используя синтаксис Get-Help

Если вы не уверены, в точном имени командлета, можно нажать клавишу Tab и использовать IntelliSense. Например, введите get-p и нажмите клавишу Tab, чтобы увидеть первый соответствующий командлет, Get-Package . Держите клавишу Tab нажатой, и прокрутите весь цикл: Get-PackageProvider , Get-PackageSource и так далее.
Если вам нужна дополнительная помощь, подумайте об использовании интегрированных сценариев (ISE) среды Windows PowerShell, которые предлагают графический интерфейс и много подсказок при наборе командлетов. Рисунок ниже показывает Windows PowerShell ISE с открытым справа окном команд и командлетом Get-MpComputerStatus из модуля . Здесь не нужно вводить командлет. Достаточно просто выбрать его из списка и нажать "Выполнить".

С помощью Windows PowerShell ISE, можно закрепить окно команд вместе с оболочкой так, чтобы было можно просмотреть командлеты в модуле и нажать кнопку "выполнить" или "вставить".
Если вы предпочитаете плавающее окно вместо состыкованной панели, на панели инструментов нажмите кнопку "Показать окно команд" (вторая справа). Как показано на рисунке, здесь вы можете увидеть полный выбор модулей.

Хотя ISE Windows PowerShell специально предназначен для создания сценариев Windows PowerShell, его надстройка Commands служит полезным учебным инструментом.
Многие пользователи знают о командной строке, в то время как очень небольшое количество людей знают об Windows PowerShell
. Вместо командной строки вы можете работать с ОС Windows PowerShell, который обеспечивает больше силы и власти над компьютером с установленной Windows 10. Следовательно, в этой статье мы написали различные советы для разных способов запустить PowerShell от имени администратора в операционной системе Windows 10 от имени администратора. Microsoft уже создала оболочку которая называется оболочка для обработки конфигурации и выполнения задач автоматизации. В Windows PowerShell приходит вам на помощь, когда у вас есть куча административной работы, чтобы её решить.
Например, вы спрашиваете PowerShell чтобы распознавать программы, которые выполняются не точно и вам необходимо убить их процессы. Также в сети вы можете задать вопрос PowerShell и выставлять все установленные USB-устройства на одном или нескольких компьютерах. С помощью PowerShell Вы действительно можете сделать много вещей. Если вы предпочитаете, чтобы работать с ней, прочитайте различные способы, чтобы запустить его в Windows 10 от имени администратора.
Как запустить PowerShell от имени администратора в Windows 10
1. Через проводник
С помощью этого метода, вы можете получить доступ к системе Windows PowerShell для расположения или мест каких-то особенных выбранных дисков или папок.
Запустите проводник, отправляетесь в раздел, где находится ваш диск или лежит папка.
Нажмите на папку который вы хотите запустить в PowerShell и п нажмите на файл в крайней левой части меню.
Из поступивших вариантов, нажмите Открыть Windows PowerShell как администратор.
2. Через Диспетчер задач
Щёлкните правой кнопкой мыши на пустом поле панели задач и нажмите 3 вариант снизу в Диспетчер задач.

Появляется окно диспетчера задач. На левом верхнем углу меню, вы найдёте файл. Нажмите на этот параметр. В выпадающем четвертом месте. выберите первый выбор вверху, который говорит выполнить новую задачу.

Создайте новую задачу в этом окне. В поле текст введите PowerShell и выберите опцию создать задачу с правами администратора.
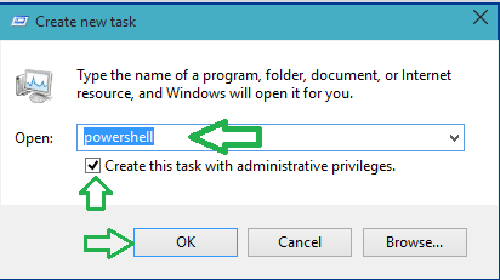
Нажмите кнопку ОК для продолжения.
PowerShell с правами администратора будет виден на экране.
3. Через Поиск Кортана
Нажмите Кортана поиск и введите PowerShell в поле и нажмите Ввод.

Кортана будет показывать вам вариант PowerShell с его значком.
Щёлкните правой кнопкой мыши на нем и выберите запуск от имени администратора.

PowerShell будет запущен с правами администратора.
4. Через проводник, но на этот раз правой кнопкой мыши на контекстное меню.
Открыть проводник на экране и идите по пути –
C:\Windows\System32\WindowsPowerShell\v1.0
Ищите PowerShell.ехе который лежит в средней части проводника. Щёлкните правой кнопкой мыши на нем он на втором месте с верху, и запустите от имени администратора.

С этими 4 способами, вы можете запустить PowerShell от имени администратора в Windows 10.
Опытные пользователи операционной системы Windows 10 могли слышать об утилите командной строки PowerShell. Также с ней могут быть знакомы имеющие опыт работы с Windows 7 и 8.1. После многих лет использования приложения командной строки Windows и файлов формата.bat пришло время познакомиться с более функциональным инструментом.
PowerShell является ценным пополнением списка инструментов Windows и его масштаб может отпугнуть некоторых пользователей. Что это — скриптовый язык или командная оболочка? Не стоит беспокоиться: несмотря на обширные возможности, освоить PowerShell по силам каждому.
Шаг 1: установка
Для начала нам необходима сама утилита PowerShell. Если вы работаете с Windows 10, у вас уже установлена версия PowerShell 5. Обновление Windows 10 Anniversary Update использует версию 5.1, но разница незаметна. В Windows 8 и 8.1 применяется PowerShell 4, чего тоже вполне достаточно. Установка PowerShell на Windows 7 не доставит проблем, но всё же пару лишних шагов придется сделать. В частности, нужно дополнительно установить.Net Framework. Можно установить Windows Management Framework, в состав которого входит PowerShell.
У PowerShell есть два интерфейса. Опытные пользователи могут выбрать полноценный графический интерфейс, известный как Integrated Scripting Environment (ISE). Новичкам лучше использовать консоль PowerShell, простой текстовый интерфейс в стиле командной строки Windows или даже DOS 3.2.
Для запуска PowerShell от имени администратора в Windows 10 нажмите на кнопку «Пуск» и прокрутите список приложений до Windows PowerShell. В Windows 8.1 ищите Windows PowerShell в папке System в Windows. В Windows 7 оболочка располагается в папке Accessories. В качестве обычного пользователя PowerShell можно запустить точно так же, используя левую кнопку мыши вместо правой.
В любой версии Windows можно применить поиск. Для удобства дальнейшего использования можно закрепить PowerShell на панели задач.
Шаг 2: старые команды Windows
Синтаксис команд Windows в PowerShell работает привычным образом. Например, cd меняет папки, dir показывает список всех файлов и папок внутри текущей папки.
В зависимости от метода запуска консоли PowerShell можно начать в c:\Windows\system32
или в c:\Users\
Шаг 3: установка файлов помощи
Команды вроде cd и dir не являются активными командами оболочки PowerShell. Это так называемые псевдонимы (aliases) — замены настоящих команд PowerShell. Псевдонимы удобны для тех, кто имеет большой опыт работы с командной строкой. Однако они не затрагивают глубин PowerShell.
Чтобы начать знакомиться с возможностями PowerShell, наберите help и нужную вам команду. На скриншоте показана команда .

Команда help говорит, что dir является псевдонимом команды PowerShell Get-ChildItem . Если набрать get-childitem в PS C:\> , увидите то же самое, что и при использовании команды dir .
Как указано внизу скриншота, файлы помощи для PowerShell не устанавливаются автоматически. Для их получения запустите PowerShell от имени администратора и наберите update-help . Установка файлов помощи займёт несколько минут, ряд модулей могут отсутствовать — например, в данном случае не установились Help for NetWNV и SecureBoot. Когда всё готово, полная система помощи всегда будет давать нужные подсказки.
Теперь наберите команду get-help и любую интересующую вас команду («cmdlet» на языке PowerShell, по-русски командлеты), будет показано её описание. Например, get-help get-childitem выдаёт список опций get-childitem . Также можно вывести разные возможные варианты. Например
get-help get-childitem -examples
выдает семь подробных примеров использования get-childitem . Команда
get-help get-childitem -detailed
включает в себя эти семь примеров и подробные разъяснения каждого параметра в командлете get-childitem .
Шаг 4: получение помощи по параметрам
На скриншоте вы могли заметить два списка под SYNTAX для get-childitem . Наличие двух разных синтаксисов означает возможность применения двух способов запуска командлет. Как держать синтаксис отдельно друг от друга и что означают параметры? Ответ простой, если знать трюк.
Для получения подробностей относительно параметров командлеты get-childitem или любой другой используйте параметр -full :
get-help get-childitem -full
Это выдает список того, что вы можете сделать с командлетой и что случится. Смотрите на скриншот.

Просмотр описания параметров позволяет заметить, что get-childitem даёт возможность получить объект child (вроде названия подпапки или имени файла) в указанном месте, с совпадением определённых символов или без. Например:
get-childItem “*.txt” -recurse
возвращает список файлов «*.txt» в текущей папке и всех подпапках (из-за параметра -recurse ). Тогда как
get-childitem “HKLM:\Software”
возвращает список всех ключей реестра верхнего уровня в HKEY_LOCAL_MACHINE\Software .
Если вы когда-нибудь пытались попасть в реестр при помощи командной строки Windows или файлов.bat, вы сможете оценить функциональность этого варианта доступа.
Шаг 5: изучение имён
Есть причина того, почему показанные до сих пор командлеты выглядят сходным образом: get-childitem, update-help, get-help используют единую схему глагол-существительное. Это соглашение применяют все командлеты PowerShell, в них глагол стоит перед единственным существительным. Это понравится тем, кто в своё время пострадал от непостоянства названий команд в языках VB и VBA.
Взгляните на самые распространенные командлеты:
set-location : устанавливает текущую рабочий локацию на определённую локацию
get-content : получает содержимое файла
get-item : получает файлы и папки
copy-item : копирует объект из одной локации в другую
remove-item : удаляет файлы и папки
: получает процессы, запущенные на локальном или удаленном компьютере
get-service : получает сервисы, запущенные на локальном или удаленном компьютере
invoke-webrequest : получает содержимое с веб-страницы в интернете
Для просмотра работы определённой командлеты используйте get-help как в случае
get-help copy-item -full
На основе описания в помощи можно понять, что необходимо командлете. Например, если вы хотите копировать все файлы и папки из Documents в c:\temp , используйте
copy-item c:\users\ \documents\* c:\temp
Введя эту команду, вы увидите несколько интересных возможностей окружения PowerShell. Например, если набрать copy-i и нажать кнопку Tab, PowerShell заполнит Copy-Item . Если неправильно набрать командлету и PowerShell не может распознать её, даётся полное описание того, что было сделано не так.
Попробуйте данную командлету:
invoke-webrequest askwoody.com
Вы получите краткий список заголовков, изображений, ссылок и прочего содержимого веб-страницы. Обратите внимание в get-help на список invoke-webrequest , который «возвращает коллекцию форм, ссылок, изображений и прочие важные элементы HTML» — именно то, что должно показываться на экране.
Некоторые командлеты помогают управлять самим PowerShell:
get-command : список всех доступных командлет
get-verb : список всех доступных глаголов
clear-host : очистка экрана программы-хоста
Разные параметры позволяют уменьшать команды и сужать круг полезных опций. Например, для просмотра списка всех командлет, работающих с сервисами Windows, введите
get-command *-service
Будут показаны все глаголы, доступные с существительным service . Вот их список:
Get-Service
New-Service
Restart-Service
Resume-Service
Set-Service
Start-Service
Stop-Service
Suspend-Service
Можно объединять эти командлеты с другими.
Шаг 6: использование труб
Если вы знакомы с командной строкой Windows или пакетными файлами, то знаете о перенаправлении и трубах. Перенаправление (символ >) и трубы (символ |) берут результат действия и прикрепляют его в другое место. Например, можно перенаправить результат команды dir в текстовый файл или передать результат команды ping в команду find для фильтрования интересных результатов, вроде
dir > temp.txt
ping askwoody.com | find “packets” > temp2.txt
Здесь во второй команде find ищет строку packets , взятую из адреса askwoody.com командой ping и объединяет все совпадающие строки в файл под названием temp2.txt .
Первая из этих команд отлично работает в PowerShell. Для запуска второй команды потребуется нечто вроде
ping askwoody.com | select-string packets | out-file temp2.txt
Использования перенаправления и труб значительно расширяет возможности командной строки Windows: вместо бесконечного прокручивания вниз по экрану в поиске текстовой строки можно отфильтровывать нужные команды Windows.
Powershell обладает поддержкой pipe , причём она не ограничена текстом. PowerShell позволяет передавать целый объект из одной командлеты в другую, где объект представляет собой комбинацию данных (называемых свойствами) и действий (методов), которые могут использовать эти данные.
Сложная часть начинается при выстраивании объектов. Поставляемые одним командлетом объекты должны совпадать с типом объектов, принимаемых получающим командлетом. Текст является весьма простым типом объектов, так что если вы работаете с текстом, выравнивание объектов является простой задачей. Остальные объекты не такие элементарные.
Как это понять? Используйте командлету get-member . Если вы хотите знать, какой тип объекта обрабатывает командлета, проведите её через get-member . Например, если вы пытаетесь понять запущенные на компьютере процессы и сузили опции до командлеты , вот как узнать результат командлеты:
get-process | get-member
Запуск этой командлеты выдаёт длинный список свойств и методов для , но в самом начале списка можно увидеть тип объекта, который создает :
TypeName: System.Diagnostics.Process
Нижеприведенный скриншот также показывает свойства под названием get-process Handles, Name, NPM, PM, SI, VM и WS .

Если вы хотите манипулировать результатом для работы с этим командлетом (вместо отображения длинного списка активных процессов на мониторе), нужно найти другую команду, которая в качестве вводных данных принимает System.Diagnostics.Process . Для поиска нужной командлеты снова используйте возможности PowerShell:
get-command -Parametertype System.Diagnostics.Process
Эта командлета выдает список командлет, которые могут обрабатывать System.Diagnostics.Process .
Некоторые командлеты известны тем, что принимают почти любой вид данных. Главной среди них является . Эта командлета пропускает через себя каждый посылаемый по трубе объект, один за одним, и применяет к нему заданной критерии выбора. Существует специальный маркер под названием $_ , который позволяет использовать каждый предмет в трубе, один за раз.
Допустим, вы хотите получить список всех запущенных на компьютере процессов с названием «svchost», то есть хотите сопоставить свойство Name процессу svchost . Используйте команду:
get-process | where-object {$_.Name -eq “svchost”}
Командлета смотрит на каждый объект System.Diagnostics.Process , сравнивает .Name этого объекта с «svchost»; если есть совпадения, они выдаются на монитор. Смотрите на скриншот.

Шаг 7: анализ полезных команд PowerShell
К настоящему времени вы уже знаете достаточно много, чтобы суметь нанести урон компьютеру, так что будьте осторожны. Посмотрим, например, часто запрашиваемые команды PowerShell.
Эти команды работают только в Windows 10 и только при запуске PowerShell от лица администратора. Они предназначены для переустановки предустановленных приложений Windows 10 и могут пригодиться тем, кто сначала удалил эти программы, а затем решил вернуть их. Команды выглядит следующим образом:
Get-AppXPackage | Foreach {Add-AppxPackage -DisableDevelopmentMode -Register “$($_.InstallLocation)\AppXManifest.xml”}
Если запустить эту команду, игнорируйте обозначенные красным цветом предупреждения, и когда команда выполнена, перезагрузите компьютер; все предустановленные программы в Windows 10 появятся на своих местах.
Вот как работает данная команда. Get-AppXPackage проверяет все пакеты приложений в профиле пользователя. Даже если вы удалили приложение, оно остается в списке профиля пользователя.
Командлета Get-AppXPackage возвращает объект TypeName Microsoft.Windows.Appx.PackageManager.Commands.AppxPackage , который включает в себя полное имя пакета приложения и местонахождения соответствующего файла манифеста XML. Если запустить командлету get-appxpackage , вы увидите длинный список пакетов приложений. Скриншот показывает описание приложения Xbox.

Командлета Foreach посредством цикла проходит через каждый объект в AppXPackage , отправляя их командлету Add-AppxPackage . Согласно get-help для Add-AppxPackage , тут есть два ключевых переключателя:
- Переключатель -Register используется для регистрации существующих установок пакетов приложений, можно задать параметры DisableDevelopmentMode и Register
- Переключатель -DisableDevelopmentMode говорит Windows заново зарегистрировать существующий пакет приложения, который был отключён, не зарегистрирован или повреждён.
Строка «$($_.InstallLocation)\AppXManifest.x ml» описывает, где расположен файл manifest.xml . Если посмотреть на файлы AppXManifest.xml , вы увидите сложный список идентификаторов приложений, исполняемых файлов и большое количество визуальных элементов, связанных с приложением.
После перезагрузки все добавленные пакеты приложений скачиваются и устанавливаются из магазина Windows Store.
Приветствую!
Операционная система семейства Windows издавна имеет поддержку командной строки, с соответствующей оболочкой. Однако в Microsoft посчитали, что поддерживаемый ей язык сценариев недостаточно гибкий. Вследствие чего в качестве альтернативны создали Windows PowerShell.
Данная оболочка командной строки встроена в систему, однако не все знают, как её можно открыть, дабы выполнить в ней необходимые команды. Сей пробел мы и будем восполнять, подробно рассказав и продемонстрировав на изображениях, как с лёгкостью вызвать окно Windows PowerShell в Windows 10.
Инструкция по открытию окна Виндовс ПоверШелл в Windows 10
В операционной системе имеется несколько способов, позволяющих открыть и использовать Windows PowerShell. Давайте рассмотрим самый простой способ в первую очередь.

Видеоинструкция
Ну что же, про открытие встроенного в систему полезного инструмента под названием ПоверШелл, который создан для выполнения различных команд и скриптов на их основе, мы подробно рассказали, теперь можно и завершать данный материал. Весьма надеюсь, что оный материал ответил на все имеющиеся у вас вопросы. До встречи!


