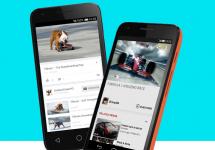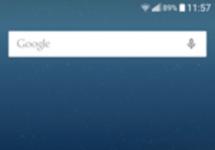Новый браузер Windows 10 от Microsoft называется Edge. Известный ранее как проект spartan, изменение имени позволяет корпорации Майкрософт сохранить знаковую букву E, известную из Internet Explorer и тем самым сохранить ценность бренда. Браузер Edge сделал впервые появился в сборке 10158 Windows и теперь будет поставляться предварительно установленным с Windows 10. Интересно, что нового в нём, и как вы можете перенести Ваши избранное и закладки, или настроить параметры?Мы покажем вам, как это сделать.
Обратите внимание, что если вы используете Spartan и выполнили обновление до EDGE, то вам нужно сделать резервное копирование — избранное, куки, история и значение элементов списка сохраненных в Spartan, так как они не будут перенесены в EDGE. Как это сделать —
Копировать избранное из:
%localappdata%/Packages/Microsoft.Windows.Spartan_cw5n1h2txyewy/AC/Spartan/User/Default/Favorites
Сохранить их в папке %userprofile%\Favorites.
После обновления до последней сборки откройте браузер Microsoft EDGE, выберите параметры, и вы увидите опцию, которая позволяет импортировать избранное из другого браузера. Выберите интернет-обозреватель, чтобы импортировать избранное сохранённое в папку %userprofile% Directory в Microsoft Edge.
Зачем переходить на Edge?
Microsoft EDGE — это стильный и шустрый браузер, который поддерживает HTML5 и все детали с устаревшими технологиями, такими как ActiveX и Silverlight. Он может отлично заменить IE, хотя устаревшие сайты, которые зависят от не поддерживаемых технологий всё ещё могут быть просмотрены в браузере IE 11 в Windows 10.
Браузер EDGE обещает быть быстрее, надежнее, и современнее, чем Интернет Эксплорер. На данный момент, хотя, мы не можем серьезно рекомендовать вам переключиться на новый браузер, если вы предпочитаете другие браузеры с минимумом функций. В этом случае, EDGE должен быть вашим первым выбором.
Импортировать избранное/закладки
Если вы выполнили обновление до Windows 10 с Windows 7 или 8.1, большинство из вашего программного обеспечения будут перенесены, в том числе Ваш браузер. Избранное из Internet Explorer и закладок из Chrome или Firefox будут легко импортированы в EDGE.
В в правом верхнем углу нажмите на три точки меню, затем перейдите к настройки > импортировать избранное из другого браузера, выберите браузер из которого вы хотите импортировать, и нажмите на кнопку Импорт. Если вы используете несколько профилей в хроме, то импортированы будут только закладки вашего основного профиля.
Браузер EDGE — импортировать избранное
В меню, показанном выше, вы можете также включить или выключить панель избранного.
Если вы решите сделать новую установку или купить новое устройство с предварительно установленной Windows 10, то вы можете экспортировать ваши закладки из старого браузера в HTML-файл, затем импортировать его в тот же браузер в Windows 10, а затем пройти процедуру описанную выше. В Internet Explorer, скопируйте папку избранное в папку избранное в Windows 10.
В Insider Preview, сборка 10158, избранное в EDGE хранятся здесь:
C:\Users\Username\AppData\Local\Packages\Microsoft.MicrosoftEdge_xxx\AC\MicrosoftEdge\User\Default\Favorites
Мы не сможем вручную добавлять новые закладки через эту папку. В то время как вы можете удалить элементы из папки, которая впоследствии исчезнет в браузере EDGE, добавленные записи в нём не появляются. EDGE не предлагает опцию, чтобы вручную импортировать HTML-файл с закладками. Мы ожидаем, что EDGE, может захватить папку главные фавориты, когда в Windows 10 может быть будет исправлена это ошибка.
Установка пользовательских домашней или стартовой страницы
Интернет Эксплорер можно запустить с открытыми более чем с одной главной страницы и Microsoft EDGE предлагает те же функции.
Вернуться к настройкам меню и под открыть выбрать нужные параметры страница, Новая вкладка страницы, предыдущие страницы, или конкретная страница или страницы. Когда вы идете на последний вариант и выберите Настраиваемое, вы можете добавить несколько страниц, которые будут открываться когда вы открываете браузер EDGE.

Настройте свой топ сайтов
Как в Chrome и Firefox, также и в EDGE можно заполнить страницу новой вкладки с контентом.

Новая вкладка в EDGE
В разделе настройки > открыть новую вкладку, можно выбрать, чтобы показывать пустую страницу, или ваш топ сайтов, или лучшие сайты и предложенное содержание. Те же настройки можно сделать прямо из меню Настройки, за исключением того, что “предложенный контент” называется “Мои новости”.

Закладки в EDGE
Вы можете удалить страницы из списка лучших сайтов, но даже в Настройки нельзя вручную добавлять новые, если Вы не часто их посещаете.
Добавить кнопку Home
По умолчанию в браузер EDGE не входит кнопка домой. Эту функцию можно включить через настройки > Показать дополнительные настройки (кнопка внизу) > Показать кнопку Home.
Вы можете увидеть кнопку Home в скриншотах выше и ниже.

Изменить поисковую систему по умолчанию
Поисковая система по умолчанию в EDGE, конечно, Бинг. В разделе Дополнительные параметры вы можете выбрать другую поисковую систему для поиска в адресной строке. Когда мы выбрали вариант <добавить новый>, мы можем только поиск бинг.

Microsoft объясняет, что “только поиск поставщиков, которые поддерживают стандарт opensearch появятся в этом списке.” Новые варианты появляются, когда вы посетите поисковые системы, которые поддерживают стандарт opensearch, такие как duckduckgo и, github или Википедия. Видимо, это не относится к компании Google.
Как уже упоминалось в предыдущем посте, вы должны позволить функцию отправить и не отслеживать запросы в расширенных настройках, которая по умолчанию выключена.
Использование сочетаний клавиш
Сочетания клавиш могут помочь вам просматривать и работать более эффективно с новым браузером. Следующее сочетание клавиш поддерживается в браузере Microsoft EDGE:
Сочетание клавиш Ctrl + / обращается к омни-бару, но мы не смогли воспроизвести эту функцию.
Сочетание клавиш Ctrl + Enter — заполняет адрес сайта с протоколом http:// и.com если вы только введите имя, например, MakeUseOf.
Shift + Enter — добавляет.NET.
Сочетание клавиш Ctrl + Shift + Enter — заполняет адреса.org .
Сочетание клавиш Ctrl + 1 прыгает на первую вкладку, сочетание клавиш Ctrl + 2 на вторую, и так далее.
Сочетание клавиш Ctrl + G и открывает свой список для чтения.
Сочетание клавиш Ctrl + H открывает историю.
Сочетание клавиш Ctrl + I открывает фавориты.
Сочетание клавиш Ctrl + D позволит Вам добавить новый сайт в фавориты.
Сочетание клавиш Ctrl + J и откроется ваша популярность.
Сочетание клавиш Ctrl + K не может быть клонирован в текущей вкладке.
Сочетание клавиш Ctrl + Т открывает новую вкладку.
Сочетание клавиш Ctrl + N открывает новое окно.
И многие другие ярлыки именно то, что вы знаете в других браузерах.
Дополнительные возможности
Новый браузер EDGE будет содержать функцию синхронизации похожую на Chrome и Firefox, которая будет создавать резервные копии закладок, паролей, истории и вкладок (мы полагаем) для учетной записи onedrive.
На данный момент, браузер EDGE не поддерживает расширения. Разработчики смогут импортировать расширения из Chrome в EDGE с незначительными изменениями.
А что вы думаете о новом браузере EDGE от Microsoft? Это хороший прогресс для Internet Explorer и может конкурировать с Chrome и Firefox? Вы будете его пробовать установить и работать?
По умолчанию во всех редакциях Windows 10 присутствует браузер Edge. Его можно использовать, настроить или удалить с компьютера.
Нововведения Microsoft Edge
Во всех предыдущих версиях Windows по умолчанию присутствовал браузер Internet Explorer разных версий. Но в Windows 10 на смену ему пришёл более совершенный Microsoft Edge. Он имеет следующие преимущества, в отличие от своих предшественников:
- новый движок EdgeHTML и интерпретатор JS - Chakra;
- поддержка стилуса, позволяющая рисовать на экране и быстро делиться полученным изображением;
- поддержка голосового помощника (только в тех странах, где поддерживается сам голосовой помощник);
- возможность устанавливать расширения, увеличивающие количество функций браузера;
- поддержка авторизации при помощи биометрической аутентификации;
- возможность запуска PDF-файлов прямо в браузере;
- режим чтения, убирающий со страницы всё лишнее.
В Edge был радикально переработан дизайн. Его упростили и оформили по современным стандартам. В Edge сохранились и добавились функции, которые можно встретить во всех популярных браузерах: сохранение закладок, настройка интерфейса, сохранение паролей, масштабирование и т.п.
Microsoft Edge внешне отличается от своих предшественников
Запуск браузера
Если браузер не был удалён или повреждён, то запустить его можно из панели быстрого доступа, нажав на иконку в виде буквы E в нижнем левом углу.
Откройте Microsoft Edge, нажав на иконку в виде буквы Е в панели быстрого доступа
Также браузер отыщется через системную поисковую строку, если набрать слово Egde.
Запустить Microsoft Edge можно также через системную поисковую строку
Браузер перестал запускаться или тормозит
Перестать запускаться Edge может в следующих случаях:
- оперативной памяти недостаточно, чтобы его запустить;
- программные файлы повреждены;
- кэш браузера переполнен.
Во-первых, закройте все приложения, а лучше сразу перезагрузите устройство, чтобы оперативная память освободилась. Во-вторых, для устранения второй и третьей причины воспользуйтесь нижеописанными инструкциями.
Перезагрузите компьютер, чтобы освободить оперативную память
Зависать браузер может по тем же причинам, которые не дают ему запуститься. Если вы столкнулись с такой проблемой, то также перезагрузите компьютер, а после воспользуйтесь нижеописанными инструкциями. Но сначала удостоверьтесь в том, что провисания случаются не из-за нестабильного соединения с интернетом.
Очищение кэша
Этот способ подойдёт, если есть возможность запустить браузер. В противном случае сначала сбросьте файлы браузера, используя следующую инструкцию.
- Откройте Edge, разверните меню и перейдите к параметрам браузера.
Откройте браузер и перейдите к его параметрам
- Найдите блок «Очистить данные браузера» и перейдите к выбору файлов.
Нажмите на кнопку «Выберите, что нужно очистить»
- Отметьте все разделы, кроме пунктов «Пароли» и «Данные формы», если не хотите вводить все личные данные для авторизаций на сайтах заново.
Но если хотите, можете очистить все. После окончания процесса перезапустите браузер и проверьте, пропала ли проблема.
Укажите, какие файлы нужно удалить
- Если очистка стандартными методами не помогла, скачайте бесплатную программу CCleaner, запустите её и перейдите к блоку «Очистка». Найдите в списке очищаемых приложений Edge и установите все галочки, после чего начните процедуру удаления.
Отметьте, какие файлы нужно удалить, и запустите процедуру
Видео: как очистить и отключить кэш в Microsoft Edge
Сброс браузера
Нижеописанные действия помогут вам сбросить файлы браузера до значения по умолчанию, и, скорее всего, это решит проблему:
- Разверните «Проводник», перейдите по пути C:\Users\Имя_учетной_записи\AppData\Local\Packages и удалите папку Microsoft.MicrosoftEdge_8wekyb3d8bbwe. Рекомендуется перед удалением скопировать её куда-нибудь в другое место, чтобы потом иметь возможность восстановить.
Скопируйте папку перед удалением, чтобы была возможность её восстановления
- Закройте «Проводник» и через системную поисковую строку откройте PowerShell от имени администратора.
Найдите в меню «Пуск» Windows PowerShell и запустите его от имени администратора
- Выполните в развернувшемся окне последовательно две команды:

Вышеописанные действия сбросят Egde до параметров по умолчанию, поэтому проблем с его работой возникнуть не должно.
Создание нового аккаунта
Ещё один способ, позволяющий восстановить доступ к стандартному браузеру без переустановки системы, - создание новой учётной записи.
- Разверните параметры системы.
Откройте параметры системы
- Выберите раздел «Учётные записи».
Откройте раздел «Учётные записи»
- Пройдите процесс регистрации новой учётной записи. Все нужные данные можно будет перенести из имеющегося аккаунта в новый.
Пройдите процесс регистрации новой учётной записи
Видео: как создать новую учётную запись в Windows 10
Что делать, если ничего не помогло
Если ни один из вышеперечисленных способов не помог решить проблему с браузером, остаётся два выхода: переустановить систему или найти альтернативу. Второй вариант намного лучше, так как существует много бесплатных браузеров, во многом превосходящих Edge. Например, начните пользоваться Google Chrome или браузером от компании «Яндекс».
Основные настройки и возможности
Если вы решили начать работать с Microsoft Edge, то в первую очередь вам надо узнать о его основных настройках и функциях, позволяющих персонализировать и изменить браузер под каждого пользователя индивидуально.
Изменение масштаба
В меню браузера есть строка с процентами. Она показывает, в каком масштабе отображается открытая страница. Для каждой вкладки масштаб устанавливается отдельно. Если вам нужно разглядеть какой-то маленький объект на странице, увеличьте масштаб, если монитор слишком мал, чтобы всё уместить, уменьшите размер страницы.
Изменяйте масштаб страницы в Microsoft Edge на своё усмотрение
Установка дополнений
В Edge появилась возможность установить дополнения, которые привнесут новые функции в браузер.

Видео: как добавить расширение в Microsoft Edge
Работа с закладками и историей
Чтобы сделать закладку в Microsoft Edge:

Видео: как добавить сайт в «Избранное» и отобразить «Панель избранного» в Microsoft Edge
Режим чтения
Переход в режим чтения и выход из него осуществляется с помощью кнопки в виде раскрытой книги. Если войти в режим чтения, то все блоки, не содержащие текста, со страницы пропадут.
Режим чтения в Microsoft Edge убирает всё лишнее со страницы, оставляя лишь текст
Быстрая отправка ссылки
Предоставьте приложению общий доступ для возможности отправлять ссылку на определённый сайт
Создание пометки
Видео: как создать веб-заметку в Microsoft Edge
Функция inPrivate
В меню браузера можно найти функцию «Новое окно inPrivate».
С помощью функции inPrivate открывается новая вкладка, действия в которой не будут сохраняться. То есть в памяти браузера не останется упоминаний того, что пользователь заходил на сайт, открытый в этом режиме. Кэш, история и cookie-файлы не сохранятся.
Откройте страницу в режиме inPrivate, если не хотите, чтобы в памяти браузера остались упоминания о том, что вы заходили на сайт
Горячие клавиши в Microsoft Edge
Горячие клавиши позволят более эффективно просматривать страницы в браузере Microsoft Edge.
Таблица: горячие клавиши для Microsoft Edge
| Клавиши | Действие |
|---|---|
| Alt + F4 | Закрыть текущее активное окно |
| Alt + D | Перейти к адресной строке |
| Alt + J |
Приветствую!
Данный браузер присутствует штатно в операционной системе Windows 10.Если вы уже перешли на использование актуальной версии Windows от Microsoft, то вполне можете воспользоваться и интернет браузером Edge.
Концепция нового браузера от Microsoft изменилась, интерфейс был переработан и существенно отличается от того, что мы видели в Internet Explorer.
В этой связи было бы неплохо рассказать о некоторых особенностях, что были внедрены в браузер Microsoft Edge. Этот материал и будет посвящен внедрённым нововведениям, настройке браузера Edge и прочим особенностям самого свежего браузера от Microsoft.
Куда пропала кнопка «Домой» в браузере Microsoft Edge?
Данная кнопка по умолчанию скрыта, что может вызвать негодование и откровенное недовольство со стороны пользователей, которые привыкли ей пользоваться.
Для возвращения отображения кнопки «Домой» (домашняя страница) в браузере Microsoft Edge сделайте следующее:
1) Откройте сам браузер Microsoft Edge.

2) В правом верхнем углу окна браузера имеется кнопка с тремя точками – нажмите её.

3) В результате чего отобразится меню, в котором необходимо проследовать по пути Параметры -> Посмотреть доп. параметры .

4) В самом верху будет переключатель отображения кнопки «Домой» – просто переключите его. А чуть ниже можете указать, что открывать при нажатии на эту кнопку.
Готово. Кнопка домашней страницы возвращена на своё законное место в браузере Microsoft Edge.
Как настроить открытие определённой страницы (стартовую страницу) при запуске браузера Microsoft Edge
Браузер Edge позволяет гибко настроить отображение страниц, которые будут загружены и отображены в момент запуска самого браузера.
В настройках имеется несколько вариантов на выбор, к примеру, если вы выберите опцию предыдущие страницы , то при открытии браузера будут загружены те сайты, которые просматривались до момента закрытия браузера. Вы можете указать и конкретный сайт, который должен открываться при запуске браузера.
Для настройки поведения браузера при открытии сделайте следующее:
Находясь в браузере, нажмите на располагающуюся в правом верхнем углу кнопочку с изображением трёх точек.

Если вы выберете пункт Конкретная страница или страницы , то в дополнительно появившейся форме необходимо будет указать конкретные адреса (URL сайтов), которые будут открываться при запуске браузера.
На этом настройку стартовой страницы можно считать законченной.
Переключение темы оформления в браузере Microsoft Edge
Данная возможность не столь широко известна, а потому стоит о ней рассказать. Браузер Microsoft Edge поддерживает и позволяет переключаться между несколькими цветовыми темами интерфейса.

В данный момент доступно переключение между светлой и тёмной темами. Для этого зайдите в меню, нажав по верхней кнопке с изображением трёх точек, и в отобразившемся меню нажмите на кнопку Параметры .

Первым пунктом идёт опция, которая позволяет переключить используемую в текущий момент тему.
Переключение происходит в реальном времени. Вы сразу можете наблюдать изменения в цветовой гамме интерфейса браузера Microsoft Edge.
Закрепление сайта на начальном экране меню Пуск через браузер Microsoft Edge
Возможность закрепления сайта в качестве живой плитки в меню Пуск существовала ещё в Windows 8, причём через Internet Explorer.
В Microsoft Edge это делается следующим образом:
Откройте уже ставшую вам знакомой кнопку Дополнительно , которая находится в правом верхнем углу и имеет рисунок в виде трёх точек.
В отобразившемся меню нажмите на пункт Закрепить страницу на начальном экране , а после подтвердите размещение плитки с сайтом в меню «Пуск».

Краткий итог
В данном материале мы рассмотрели некоторые возможности и настройки, что имеются в новом браузере от Microsoft, которые были реализованы с целью упрощения работы с всемирной сетью Интернет. Однако это далеко не полный список особенностей и нововведений, что были внедрены в последней версии интернет обозревателя от редмондского гиганта.
Если у вас остались вопросы, вы можете задать их в комментариях.
Браузер Microsoft Edge имеет множество настроек, одни из них известны, другие не столь очевидны, но и те и другие призваны улучшить работу с ним. От списков для чтения до тем, от аннотаций до приватной работы в браузере, Edge может предложить всё необходимое для выхода в Интернет.
Перенос закладок и избранного из прошлого браузера
Поскольку пользователям бесплатно доступно множество качественных браузеров, вы наверняка пользовали разными версиями от разных разработчиков. При работе с любым браузером копится коллекция закладок, без которых пользователь уже не представляет себе жизнь. Решение - импортировать их из одного браузера в другой.
Как импортировать закладки и избранное в Edge из других браузеров

Измените начальную страницу браузера
Можно поменять вид, который открывается при запуске браузера. Можно открывать браузер на стартовой странице с погодой или новостями, пустую страницу, открытые в прошлой сессии страницы или определённую страницу. Вкладки можно открывать пустыми или с предлагаемым контентом и списком часто посещаемых сайтов.
Меняем вид при открытии браузера

Как изменить содержимое новых вкладок

Настройка кнопки «Домой»
При работе в Интернете можно забраться в неизвестные места. Если у вас есть привычные сайты, которые вы посещаете чаще всего, один из них можно сделать избранным, доступным для перехода нажатием по кнопке «Домой».
Активация кнопки «Домой»

Просмотр избранного
У вас наверняка есть больше одного регулярно посещаемого сайта. Нужно сделать их легко доступными в Edge. Включите панель избранного и сверху появятся кнопки со ссылками на нужные сайты.
Как включить панель избранного

Смена темы
Edge позволяет менять элементы меню со светлого цвета на тёмный и обратно. Вы можете сделать это для большего соответствия с внешним видом остальной системы или если хотите добавить яркость или контрастность.
Как поменять темы

Смена поискового движка
Bing является не самой популярной поисковой системой, так что пользователи могут захотеть выбрать другую. Этот параметр отвечает за то, поиск в каком движке ведётся при запросе в адресной строке браузера.
Как поменять поисковый движок

Избавляемся от Flash
Flash является напоминанием о молодых днях Интернета. Сейчас это одна из главных угроз безопасности, падений браузера и несовместимостей. Всё больше компаний отказываются от его использования. Обычно пользователи этого даже не замечают, а при необходимости они могут активировать Flash вручную.
Как отключить Flash в Edge

Позвольте Cortana отвечать на вопросы
Если вам нравится работать с голосовым ассистентом Cortana, делать это можно и внутри Edge. Тогда Cortana по возможности будет давать ответы на поисковые запросы в адресной строке. Это помогает быстро просмотреть определение слова, уравнения, расстояния между двумя точками без необходимости открывать новую вкладку.
Как включить Cortana в Edge
Для этого Cortana должна быть включена и настроена в Windows 10.

Режим чтения
В сети можно наткнуться на множество интересных страниц, прочитать которые все сразу не получается. Реклама, ссылки, яркие заголовки отвлекают и не дают сосредоточиться. Решение Edge - режим чтения: в нём вы увидите только заголовок, текст и важные для статьи изображения. Можно поменять цвет фона и размер шрифта.
Как включить режим чтения

Как переключать стили режима чтения

Как поменять размер шрифта в режиме чтения

Сохранение для чтения позже
Если все интересные страницы добавлять в избранное, его можно быстро переполнить. Наличие списка чтения в Edge позволит отделять интересные статьи от набора постоянно посещаемых сайтов. Особенно это удобно при работе над проектом; проведите исследование и сохраните свои статьи, чтобы потом продолжить работу с ними.
Как добавлять статьи в список чтения

Как открыть статьи из списка чтения

Как удалить статьи и списка чтения

Заметки
Если вы читаете статью, то можете пометить интересные участки. Можно подписывать рисунки и давать комментарии к ним. Режим Веб-заметки даёт перо, маркер и ластик.
Как сделать заметку

Обмен контентом

Использование Internet Explorer для несовместимых веб-страниц
Временами попадаются страницы, которые не получается открыть в Edge, или видео, которое не запускается. На таких сайтах может использоваться фреймворк Silverlight (альтернатива Flash), несовместимый с Edge. Можно попытаться открыть страницу или видео в Internet Explorer.
Как открыть страницу в Internet Explorer через Edge

Выделение текста без мыши
Иногда трудно выделить, копировать или вставить текст мышью и тачпадом (например, при тряске в поезде). В Edge есть клавишная навигация, которая даёт управление над курсором клавишами клавиатуры.
Как включить клавишную навигацию

Приватная работа в браузере
В приватном режиме не сохраняются файлы куки, история просмотра и временные файлы. Конечно, ваши посещения сохраняются у провайдера, так что не думайте, что стали полностью невидимым.
Как открыть окно приватного просмотра

Входит новый браузер Microsoft Edge, который заменяет собой Internet Explorer в качестве браузера по умолчанию. Интерфейс Edge написан полностью с нуля, так что в нем не осталось старого нагромождения кнопок из Internet Explorer.
В дальнейшем Edge будет становиться только лучше, поскольку Microsoft продолжит добавлять в браузер новые функции. В частности, ожидается поддержка расширений, что даст Edge возможность конкурировать с Chrome и Firefox.
Интеграция с Cortana
– правда, только при условии, что она включена. Так что для начала нужно нажать на строке поиска в панели задач и указать свое имя для первоначальной настройки Cortana. Проверить, активирована ли интеграция, можно в настройках Edge. Для этого нажмите кнопку меню, выберите «Настройки» (Settings), затем нажмите кнопку «Посмотреть дополнительные параметры» (View advanced settings) и убедитесь, что опция «Вызывать Кортану для помощи в Microsoft Edge» (Have Cortana assist me in Microsoft Edge) включена. Имейте в виду, что для использования Cortana необходимо установить в качестве системного региона США – в России эта функциональность пока не доступна.
Чтобы воспользоваться плодами интеграции Cortana в Edge, можно ввести вопрос прямо в адресной строке или в поле поиска на новой вкладке. Можно, например, написать «погода в [название города]», «сколько лет [имя знаменитости]» или «когда будет [название праздника] [год]». Cortana быстро даст ответы на эти вопросы.

Например, если хочется опубликовать ссылку в Facebook или Twitter, нужно установить приложение Facebook или Twitter. Это позволяет легко делиться веб-страницами без использования браузерных расширений, точно так же, как в Android или Apple iOS.

Режим чтения
Как и другие современные браузеры типа Apple Safari, браузер Edge поддерживает режим чтения, который убирает со страницы всю лишнюю информацию и оставляет только удобный для чтения текст. Для активации этого режима достаточно найти подходящую статью и нажать кнопку «Режим чтения» (Reading view) в виде книжки в адресной строке.

Список чтения
В Microsoft Edge есть и список чтения. В него можно добавлять статьи, которые хочется прочитать, и не загромождать ими список избранного. Чтобы добавить статью, нажмите кнопку в виде звездочки в адресной строке, выберите опцию «Список для чтения» (Reading list) и нажмите «Добавить» (Add).

Чтобы потом посмотреть список чтения, нажмите кнопку «Концентратор» (Hub) и выберите там «Список для чтения». Все отложенные для чтения страницы собраны в список отдельно от избранного.

Веб-заметки

Еще немного советов
В Edge есть и множество других функций, приличествующих современному браузеру. Найти их довольно легко, поскольку интерфейс стал намного лаконичнее по сравнению с Internet Explorer.
Приватный режим. Нажмите кнопку меню в панели инструментов в выберите опцию «Новое окно InPrivate» (New InPrivate window), чтобы открыть новое окно в приватном режиме, в котором не сохраняется история посещений.
Закрепление в меню «Пуск» (Start). Открыв меню Edge и выбрав опцию «Закрепить на начальном экране» (Pin to Start) можно добавить текущую веб-страницу в меню «Пуск» или на начальный экран в виде плитки для быстрого доступа. При нажатии на плитку веб-страница будет открываться в текущем окне Edge, а не в отдельном.

Просмотр в Internet Explorer. Если возникает необходимость посмотреть веб-страницу в Internet Explorer, достаточно нажать кнопку меню Edge и выбрать опцию «Открыть в Internet Explorer» (Open with Internet Explorer). Сам Internet Explorer можно запустить через меню «Пуск», список «Все приложения» (All Apps), раздел «Стандартные – Windows» (Windows Accessories). Старый браузер может понадобиться, например, для использования устаревших веб-приложений, требующих плагинов типа Java или Silverlight.
Темное оформление. Как и многие прочие универсальные приложения Windows 10, браузер Edge поддерживает оформление в темных цветах наряду со стандартной светлой темой оформления. Включить его можно в меню, пункт «Настройки», раздел «Выбор темы» (Choose a theme), опция «Темная» (Dark).

Отключение Flash. В Microsoft Edge есть встроенный Flash Player, как и в Google Chrome. Это единственный плагин, работающий в Microsoft Edge. Если по соображениям безопасности хочется его отключить, откройте «Настройки», нажмите кнопку «Посмотреть дополнительные параметры» и выключите опцию «Использовать проигрыватель Adobe Flash Player» (Use Adobe Flash Player).
Изменение поисковика по умолчанию. Microsoft Edge по умолчанию использует Bing, но можно выбрать любой другой поисковый движок, для которого есть плагин OpenSearch. Выбрать поисковик можно в настройках, нажав кнопку «Посмотреть дополнительные параметры».
| Материалы |