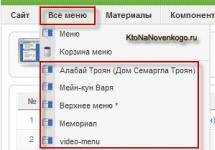Воспроизведение видео одним потоком на бытовом плеере не всегда удобно. поддерживает навигацию по главам, примерно также, как это было реализовано на DVD-видео. Рассмотрим несколько вариантов, как разбить на главы mkv-файл.
Создание глав в MkvToolnix
Указываем мышкой «безымянный» и в окошке «Начало» выставляем время начала главы в формате HH:MM:SS.nnn, где:
- HH – часы;
- MM – минуты;
- SS – секунды;
- Nnn – доли секунды.
Заполняем все остальные данные:
- Конец – можно оставить незаполненным, в этом случае он не будет учитываться при воспроизведении.
- Скрытый – убираем галочку, в противном случае главу не будет видно.
- Имя – при желании можно дать имя каждой главе. Некоторые проигрыватели могут их воспроизводить.
Закончив установку глав, идем снова в меню «Редактор глав» и выбираем удобный способ сохранения. Правильнее всего, конечно, выбрать «Сохранить в файл Matroska» и в открывшемся диалоге найти желаемый файл. По завершении операции закрываем наш файл, открываем его снова и видим – у нас появились главы.
Создание глав с помощью Mkv Chapterizer
Бывает и так, что нужно разбить видеофайл на главы, но не очень охота прописывать вручную время. В этом случае придет на помощь бесплатная утилита MkvChapterizer . Запускаем программу и во вкладке «Settings» выбираем интервал, с которым хотим разбить mkv-файл на главы, по умолчанию – 5 минут.

На сегодняшний день большинство фильмов HD-качества распространяются в формате MKV. Этот формат поддерживают все современные HD-медиаплееры, а также HD-телевизоры со встроенными плеерами. Обычно файлы MKV с HD-видео имеют размер порядка 10 Гб. Копирование и перенос таких файлов является затрудненным, если ваш flash-накопитель небольшого размера или отформатирован в файловой системе FAT-32, не поддерживающей файлы размером больше 4 Гб (без 1 байта). Если у вас возникли подобные трудности, тогда вам поможет бесплатная программа MKVToolNix , и настоящая инструкция. Официальный сайт разработчика.
С помощью данного набора инструментов можно также , содержащиеся в MKV-файлах.
Чтобы разрезать/склеить видео в формате AVI, используйте .
Читайте также, как между компьютерами.
MKVToolNix
MKVToolNix — кроссплатформенное программное обеспечение для работы с файлами формата MKV (Matroska). Последняя версия программы для Windows на момент написания статьи — 7.3.0. Будьте внимательны при скачивании программы, так как существуют отдельно релизы для 32- и 64-bit систем. Кроме стандартной (установочной) версии есть портативная, не требующая установки. Я рекомендую качать стандартную версию, так как портативная еще не полностью отлажена (на момент написания статьи). Во время установки программа предложит выбрать язык интерфейса. В списке присутствует русский язык.
Разбиение видео на части
Допустим нам нужно разбить файл размером 5,67Гб так, чтобы каждый фрагмент не превышал больше 4 Гб.
Запускаем программу с ярлыка на рабочем столе или в меню "Пуск" (ярлык "mkvmerge GUI"). В главном окне, в разделе "Входные файлы" нажимаем на кнопку "добавить" и выбираем желаемый файл на диске компьютера.

Переходим на вкладку "Глобальные" и в разделе "Разбиение" выбираем соответствующий режим разбиения файла. В программе предусмотрено 7 режимов разбиения:
- разбить по размеру;
- разбить после этого времени;
- разбить после тайм-кода;
- разбить по частям на основе тайм-кодов;
- разбить на части на основе номеров кадров/полей;
- разбить после кадров/полей с номерами;
- разбить перед главами.

Ниже подробно описаны все режимы разбиения, но чаще всего встречаются два случая: нужно разделить фильм на несколько частей и нужно вырезать конкретную часть фильма.
Разделение на части заданного размера
Для разделения файла на несколько частей заданного размера выберите пункт "разбить по размеру" и в поле "Размер" укажите желаемый размер в килобайтах (K), мегабайтах (M) или гигабайтах (G), поставив после размера соответствующую букву. Примеры: 512K, 700M, 4G. Такая градация связана с тем, что программа "понимает" только целые числа.
Важно!!! Эмпирически установлено, что для того, чтобы фрагмент поместился на диск с файловой системой FAT-32, в поле размер нужно ввести значение "4088M", а возможно и меньшее.

В поле "Имя выходного файла" укажите путь и название конечных файлов.
Нажмите на кнопку "Начать обработку" и дождитесь завершения обработки файла.

По окончанию обработки будут созданы файлы (фрагменты видео), в конце имени каждого из которых будет добавлен номер: "-001", "-002" и т.д. Файл оригинала видео останется незатронутый.

Видео
Сохранение заданной части видео
Для сохранения заданной части видео нужно выбрать режим "разбить по частям на основе тайм-кодов" и указать временные метки начала и конца желаемого фрагмента видео, например: "00:05:00-00:15:00", что значит — сохранить 10 минут видео начиная с 6-й минуты исходного фильма.

Если вас интересуют остальные варианты "раскройки" видео, ниже предоставлено описание всех режимов разбиения. Также в конце статьи описана обратная операция по склеиванию фрагментов видео.
Доступные варианты разбиения
Разбить по размеру
Как уже говорилось выше, этот режим режет файл на куски определенного размера. Символы "G", "M" и "K" могут использоваться, для указания гига/мега/килобайт соответственно. Все единицы - степени 1024 (G = 1024 3 , M = 1024 2 и K = 1024).
Разбить после этого времени
Длительность, после которой будет создан новый выходной файл. Время может быть указано либо в формате "ЧЧ:ММ:СС.ннннннннн", либо как количество секунд с приписанным в конце "s". Вы можете опустить количество часов "ЧЧ" и число "ннннннннн" наносекунд. Если наносекунды указаны, вы можете использовать до девяти цифр после запятой. Примеры: 01:00:00 (через час) или 1800s (после 1800 секунд).
Разбить после тайм-кода
Тайм-коды, после которых будет начат новый выходной файл. Тайм-коды относятся ко всему потоку, а не к каждому индивидуальному выходному файлу. Тайм-коды могут быть указаны или в формате "ЧЧ:ММ:СС.ннннннннн" или как число секунд с указанным в конце "s". Вы можете опустить число часов "ЧЧ". Вы можете определить до девяти цифр для числа наносекунд "ннннннннн" или вообще их не указывать. Если использовано два или больше тайм-кода, они разделяются запятыми. При этом можно смешивать форматы. Примеры: 01:00:00,01:30:00 (после одного часа и после одного часа и тридцати минут) или 1800s, 3000s, 00:10:00 (после трех, пяти и десяти минут).
Разбить по частям на основе тайм-кодов
Разделяемый запятыми список временных диапазонов содержания, которые нужно сохранить. Каждый диапазон состоит из времени начала и окончания, разделённых "-", например "00:01:15-00:03:20". Если тайм-код начала не указан, будет использован тайм-код конца предыдущего диапазона, если такого нет - начало файла. Тайм-коды могут быть предоставлены либо в формате "ЧЧ:ММ:СС.ннннннннн", либо как число секунд с указанным в конце "s". Если перед начальным тайм-кодом диапазона стоит "+", его содержание будет записано в тот же файл, что и предыдущий диапазон. В противном случае для него будет создан новый файл.
Разбить на части на основе номеров кадров/полей
Разделяемый запятыми список диапазонов номеров кадров/полей, которые нужно сохранить. Каждый диапазон состоит из номеров начального и конечного кадра/поля, разделённых "-", например "157-238". Нумерация производится с единицы. Этот режим берёт для вывода только первую видеодорожку. Если вывод не является видеодорожкой, разбиение произведено не будет. Числа, заданные с этим аргументом, интерпретируются на основе числа блоков Matroska в выводе. Один блок Matroska содержит либо полный кадр (для прогрессивного видео), либо одно поле (для чересстрочного). mkvmerge не различает эти варианты и просто считает количество блоков. Если номер начального кадра не указан, будет использован номер конечного кадра предыдущего диапазона, если такого нет - начало файла. Если перед номером первого кадра диапазона стоит "+", его содержание будет записано в тот же файл, что и предыдущий диапазон. В противном случае для него будет создан новый файл.
Разбить после кадров/полей с номерами
Разделяемый запятыми список кадров/полей, после которых требуется разбиение. Нумерация производится с единицы. Этот режим берёт для вывода только первую видеодорожку. Если вывод не является видеодорожкой, разбиение произведено не будет. Числа, заданные с этим аргументом, интерпретируются на основе числа блоков Matroska в выводе. Один блок Matroska содержит либо полный кадр (для прогрессивного видео), либо одно поле (для чересстрочного). mkvmerge не различает эти варианты и просто считает количество блоков.
Разбить перед главами
Используется или команда "all" (всё), которая выделяет все главы, или разделенный запятыми список номеров глав, перед которыми нужно делать разбиение. Нумерация производится с единицы. Разбиение будет произведено перед первым ключевым кадром, тайм-код которого больше либо равен тайм-кодам перечисленных глав. Глава, начинающаяся на нулевой секунде, никогда не становится точкой разбиения и отбрасывается без уведомления. Этот режим использует только самый верхний уровень глав во всех записях редакций.
Склеивание видео
Фрагменты разрезанного видео можно склеить обратно программой "MKVToolNix". Откройте первый фрагмент инструментом "mkvmerge GUI", нажав на кнопку "добавить". Затем нажмите на кнопку "присоединить" и выберите файл второго фрагмента видео, который нужно склеить с предыдущим файлом. После добавления второй фрагмент и его дорожки будут обозначены значком "++>".
Важно!!! Не забывайте об очередности добавления фрагментов!

В поле "Имя выходного файла" введите желаемое название будущего склеенного видео и нажмите на кнопку "Начать обработку" для запуска процесса склеивания.
Любой из более-менее вменяемых из видеоконвертеров способен делить видеофайлы и упаковывать их в нужный контейнер без перекодировки (FormatFactory, Any Video Converter Free, Xilisoft Video Converter 5-й версии (но не выше)). В FormatFactory и Xilisoft Video Converter 5 для того, чтобы перекодировки не происходило, нужно в качестве видео и аудио кодеков выставлять значение "Copy" (без кавычек). В Any Video Converter - в тех же полях выбираем "Original".
Шёпот, в вашем случае нужно порезать MKV-файл. Рассмотрим на примере Any Video Converter Free . Запускаем софтину, кидаем нужный MKV файл в окно программы. В правом верхнем углу в списке профилей выбираем Matroska Movie (*.mkv).
Затем нам нужно порезать файл. Выделяем наш добавленный видеофайл, затем чуть ниже области списка профилей есть окно просмотра видео, а под ним несколько кнопок. Находим кнопку с изображением ножниц и щёлкаем на ней:

Появится окно резки видео:

В нём есть несколько кнопок. Нам нужно поделить файл на несколько частей (сегментов), например на 2. Щёлкаем на кнопке с изображением листочка бумаги (8-я слева). Чуть ниже появится шкала 1-го сегмента. Суть такова: мы выбираем нужный сегмент для редактирования, а в верхней шкале при помощи специальных треугольников задаём длительность для выбранного сегмента. Поскольку у нас пока только один сегмент, мы задаём длительность только для него. Допустим, нам нужно поделить фильм примерно пополам. Указываем левым тёмно синим треугольником начало сегмента, а правым - конец где-то в середине шкалы:

Теперь нам нужно указать второй сегмент, т.е. оставшуюся часть фильма. Снова щёлкаем на кнопке с изображением листочка бумаги, ниже появится шкала второго сегмента. Выделяем его. Теперь нам нужно сделать, чтобы время начала второго сегмента было таким же, как время окончания первого. Аккуратно левым треугольником выставляем начало второго сегмента так, чтобы оно было равным времени окончания первого. Мышкой сделать это весьма сложно, а вручную вбить нужное значение в этом окне нельзя. Однако можно сделать это чуть позже, уже в главном окне программы.

После того, как нужные сегменты были заданы, жмём ОК , и переходим снова в главное окно. Как мы видим, под названием нашего видеофайла появились наши сегменты.
Теперь, если вам так и не удалось точно указать время начала второго сегмента, вы можете сделать это здесь: выделяем второй сегмент, в правой части в списке настроек находим пункт Начальная позиция и вводим туда с клавиатуры нужное значение.

После этого можно приступать собственно к процессу резки. В области настроек указываем в качестве видео и аудио кодеков значение Original . Заходим в меню Файл ==> Указать конечную папку . Указываем папку, куда будут помещены порезанные файлы. Жмём Кодировать . Процесс начнётся.
Мы рассматривали программу MKVtoolnix, с помощью которой можно склеивать фрагменты видео. Эту программу удобно использовать и для обратной операции – разделения видео на фрагменты. В этой статье мы расскажем, как разрезать видео на части, используя упомянутую программу и какие есть преимущества и ограничения ее использования для работы с видеофайлами.
Преимущества разрезания видео на части в программе MKVtoolnix
Подавляющее большинство видео хранится в сжатом виде. И это логично, поскольку несжатое видео занимает огромный объем памяти. Вместе с тем у сжатого видео есть одна неудобная особенность — в нем не хранится каждый кадр целиком как он есть, а запоминаются преимущественно отличия между соседними кадрами. Благодаря этому получается сэкономить довольно много памяти. Исключением являются так называемые ключевые кадры (keyframes), которые сохраняются как есть, т.е. целиком. Для того, чтобы в процессе проигрывания отобразить кадр, нужно сначала вернуться к ключевому кадру и прочитать его, а затем и все следующие за ним кадры вплоть до текущего. Тогда получится правильно восстановить изображение.
Исходя из вышеизложенного получается, что существует два разных варианта как разрезать видео на части:
1. Выбирать в качестве места разделения фрагментов только ключевые кадры. Тогда можно брать закодированные данные как есть — ведь каждый фрагмент будет начинаться с того самого ключевого кадра, для отображения которого не требуются данные из предыдущих кадров.
2. Разрезать видео в произвольном месте. В этом случае требуется его полностью распаковать и заново сжать — для того чтобы первые кадры каждого из фрагментов стали ключевыми.
Первый вариант является не только самым простым и быстрым, но и не приводит к ухудшению качества видео. В то время как любая операция по пережатию приводит к ухудшению, поскольку эффективно ужать видео можно только алгоритмами с потерями качества.
В то же время разрезания без пережатия влечет за собой естественный недостаток — нельзя указать точный кадр, с которого производить обрезку. Тут уже как повезет. Если ключевой кадр окажется близко к нужному месту, то будет малозаметно, что видеофрагмент начинается на доли секунды раньше или позже желаемого момента. Но бывает и так, что ключевой кадр достаточно далеко, и это расстояние составляет от полусекунды до нескольких секунд. И если такой временной зазор не устраивает, то придется прибегать к второму варианту обрезки — с полным пережатием. Но в любом случае имеет смысл сначала попробовать более удобный первый вариант, поскольку обычно ключевые кадры располагаются в начале новой сцены видео. А нарезание фрагментов видео чаще происходит как раз по моментам смены сцен. А это значит что в большинстве случаев выполнить операцию получится программой MKVtoolnix.
Способы нарезки видео в программе MKVtoolnix
Если Вы читали предыдущую статью о программе MKVtoolnix (ссылка выше), то уже имеете представление о том, как запустить эту программу. Первым делом, перед тем как разрезать видео на части, нужно добавить это видео в окно программы методом простого перетаскивания.

Теперь можно нажать на выпадающий список «Режим разбиения».

Появятся несколько вариантов разрезания видео. В текущей версии программы их всего семь. И позволяют они делить видеофайл по трем стратегическим сценариям:
1. Разрезание с целью получить в итоге одинаковые по размеру или по времени воспроизведения файлы (первые два пункта списка)
2. Разбиение по определенным точкам разрезания. В качестве таких точек могут выступать временные метки (таймкоды), номера кадров или номера глав видео (если они есть в видеофайле). Реализация такого сценария производится в пунктах 3,6 и 7.
3. Оставшиеся два пункта (4-й и 5-й) позволяют задать произвольные отрезки, которые нужно вырезать из видеоряда. Эти отрезки можно задать как в виде таймкодов, так и номерами кадров.
Как можно видеть, программа обладает достаточно полным перечнем вариантов разделения видео. Но при этом отсутствует какая-либо визуализация видеоряда. Поэтому потребуется использование стороннего плеера, с помощью которого можно просмотреть видеоряд и выписать временные отметки либо номера кадров. Эту информацию понадобится потом вручную вписать в параметры раскроя видео.
Как разрезать видео по времени
Из семи вышеперечисленных вариантов разрезки наиболее универсальным и понятным является способ разрезки видео по отрезкам времени, у которых заданы начало и конец. Для выбора этого варианта нужно выбрать в выпадающем списке пункт «Разбить по частям на основе таймкодов».

Теперь наступает самый главный момент — необходимо правильно ввести временные диапазоны для обрезки. Для этого первым делом стоит навести указатель мыши на поле ввода «Части». Тогда появится подсказка, в которой будут расписаны правила заполнения этого поля.

Стоит отметить, что это подсказка своя для каждого из семи вариантов разрезания. Таким образом с помощью нее можно понять, как разрезать видео на части с помощью выбранного метода. В нашем случае, допустим мы хотим вырезать три фрагмента из видео и у нас уже выписаны 6 отметок времени для начала и конца этих фрагментов. Допустим, начало первого фрагмента — 6 мин. 47 сек., а его конец — 13 мин. 18 сек. Тогда согласно подсказке этот временной диапазон задается вот такой записью:
Теперь нам надо записать таким образом все три диапазона, поставив между ними запятые:
06:47-13:18,45:06-1:03:49,1:15:10-1:20:03
Помещаем этот текст в поле ввода.

Если все заполнено правильно, то остается задать имя выходного файла и нажать кнопку выполнения операции обработки видео.

Пусть Вас не смущает то, что на кнопке написано «Выполнить объединение». Эта надпись подразумевает, что все нарезанные части можно объединить в один файл. Для этого в составленной строке после каждой запятой следует добавить символ «+». С помощью таких небольших трюков и выбора одного из семи пунктов выпадающего списка можно осуществлять довольно разнообразные и причудливые варианты разделения и объединения видеофрагментов. Их все невозможно описать в рамках небольшой статьи. Поэтому мы ограничимся описанием наиболее универсального подхода — вырезкой конкретных диапазонов. А уже остальные виды операций можно осуществить, пользуясь подсказками программы.
Проверка результата
После выполнения операций по разделению/объединению важно проверить, как именно были вычленены фрагменты из видео. Поскольку разрез проходит только по ключевым кадрам, то программа скорее всего не попала в указанные таймкоды. А это значит, что может потребоваться корректировка. Если разрез произошел позже чем надо, то придется подкорректировать таймкод, уменьшив его на одну, две, а может даже и на 3-4 секунды. После этого нужно снова получить выходные файлы и проверить результат. Если теперь разрез оказался слишком рано, то можно немного увеличить таймкод. Таким образом за пару-тройку итераций можно получить два файла — результаты разреза по двум соседним ключевым кадрам. Останется только выбрать более удачный из этих результатов.
Конечно, если оба результата окажутся явно неудовлетворительными, то придется констатировать, что не получится качественно разрезать видео в желаемом месте без применения пережатия. Но в большинстве случаев до этого не доходит. Ведь небольшая погрешность в пару секунд не особо заметна зрителям.
Выводы
С помощью бесплатной программы MKVtoolnix можно различными методами как разрезать видео на части, так и объединить вырезанные фрагменты в один файл. Благодаря наличию различных способов порезки можно воспользоваться наиболее оптимальным из них для решения поставленной задачи. При этом видео будет обработано абсолютно без потери качества. Вместе с тем, сохранение качества влечет за собой один недостаток — разделение видео происходит не точно в нужном месте, а с некоторой погрешностью в пару секунд. Также в виду простоты и бесплатности программы отсутствует возможность визуальной работы с видеорядом. Эти особенности следует принимать во внимание, прежде чем приступать к работе с программой.
Выбирая очередной видеофайл в интернете для скачивания все уже давно стали искать файлы с расширением mkv, потому что именно в этом контейнере чаще всего сохраняется видео формата h264, что практически гарантирует отличное качество картинки. Видеофайлы с расширением mkv чаще всего создают на основе лицензионного Blu-ray диска, и не часто заботятся о размере получаемого файла, оставляя все титры и дополнительную информацию. Программой просмотра видео любые такие файлы без проблем можно просмотреть, но с подбором внешнего носителя для долгого хранения могут появиться проблемы.
Иногда люди делятся имеющимися новинками кино между собой и для этих целей в основном используют флешку. Рассмотрим неприятную ситуацию, когда человек вам дал флешку 4ГБ с просьбой записать на нее парочку фильмов, а у вас имеется два видеофайла отличного качества, но размером 2,2ГБ каждый. Записать их на одну такую флешку у вас не получится, но решить эту проблему под силу каждому, особенно если известно, как обрезать видео mkv .
Проделать подобную манипуляцию с видеофайлом может множество различных выложенных в интернете программных продуктов, но большинство из них потребует перекодировки исходного файла, что скажется не только на качестве получаемого видео, но и на затраченном времени обработки. Дальше мы разберем несколько интересных утилит, которые могут решить нашу проблему и сохранить результат подобной обработки без кодирования, что по времени будет равносильно простому копированию файла с диска на диск.
Одна из довольно простых программ доступных в интернете, выполняющая нарезку видео, является Boilsoft Video Splitter. Для работы с ней не нужно особых знаний и навыков работы с подобными программами. Необходимо просто открыть редактируемый видеофайл и отметить специальными маркерами на полосе просмотра начало и конец оставляемого ролика. Сохранить выходной можно без перекодировки.
Haali Media Splitter обладает большими возможностями и более сложна в использовании. Открыв редактируемый фильм можно сразу увидеть все находящиеся в контейнере данные и отключить любые из них убирая галочку напротив. Так можно оставить в файле только русский дубляж и убрать другие звуковые дорожки. При включении предварительного просмотра можно выделить часть необходимого участка видео и сохранить без перекодировки, если оставить настройки по умолчанию.
Также можно воспользоваться утилитой MKVmerge GUI. В ней больше всего различных настроек, но при этом она меньше всего подходит для наших нужд. Она больше подходит для разбиения видеофайла на части заданного размера.