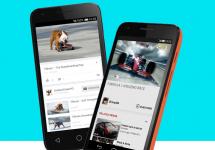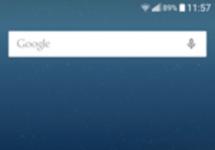Это очень мощные и производительные устройства. Они потребляют много энергии и сильно нагреваются. Поэтому очень важно чтобы температура видеокарты не превышала критические значения. Иначе это неизбежно приведет к снижению производительности и даже может стать причиной поломки. В этой статье мы расскажем о том, какая температура может считаться нормальной для современной , а также рассмотрим несколько способов решения проблем с перегревом.
Сталкиваясь с перегревом видеокарты, многие пользователи интересуются, какая нормальная температура видеокарты. зависит от графического процессора, на основе которого она построенная, а также системы охлаждения. Поэтому в зависимости от конкретной модели значение нормальной температуры может колебаться. Например, видеокарты с пассивным охлаждением, а также мобильные версии видеокарт для ноутбуков, греются значительно сильнее своих аналогов для обычных настольных ПК.
Тем не менее, можно назвать средние значения температуры для типичной видеокарты. Нормальная температура видеокарты это:
- в режиме простоя до 55 градусов Цельсия;
- под нагрузкой до 80 градусов Цельсия;
Если ваша температура вашей видеокарты регулярно превышает эти значения, то у вас серьезные проблемы с перегревом.
Но, как узнать, что температура видеокарты превышает нормальные значения? Значительное повышение температуры видеокарты сопровождается снижением производительности. В играх будут наблюдаться непривычные зависания, FPS будет снижаться. Также могут наблюдаться артефакты изображения: мерцающие точки, полосы. В случае критического перегрева компьютер может перезагрузиться. Если вы заметили подобные симптомы, необходимо срочно проверить температуру видеокарты с помощью специальной программы.
Существует огромное количество программ для мониторинга температуры. Одной из наиболее простых и надежных является . Она позволяет узнать , видеокарты, чипсета и жестких дисков.
Программа HWmonitor отображает температуру видеокарты в Цельсиях и Фаренгейтах. Указывается три температуры: текущая, минимальная и максимальная. Это очень удобно для тестирования.
Для того чтобы узнать температуру видеокарты под нагрузкой, просто запустите программу HWmonitor и любую требовательную игру. После закрытия игры вы сможете вернуться к HWmonitor и узнать, до какой максимальной температуры вам удалось разогреть вашу видеокарту.
Как вернуть нормальную температуру видеокарты
Первое что следует сделать в случае значительного повышения температуры видеокарты это провести . При этом необходимо снять видеокарту и аккуратно удалить всю пыль, что скопилась на лопастях вентилятора, радиаторе и самой плате. Это можно сделать с помощь кисточки или сжатого воздуха. Процедуру нужно выполнять максимально аккуратно. Иначе есть риск повредить видеокарту.
Удаление пыли обязательно позитивно скажется на температуре видеокарты. Если этого окажется недостаточно, то вы можете улучшить общее охлаждение системного блока. Это можно сделать с помощью отдельных вентиляторов, которые устанавливаются в корпус компьютера для улучшения охлаждения.
Такие вентиляторы бывают различных размеров. Наиболее популярными являются размеры 80, 120 и 140 мм. Осмотрите свой системный блок, чтобы определится с размером вентилятора, который вам подойдет. При возможности нужно выбирать максимальной большой вентилятор. Большие вентиляторы работают тише и эффективней.
Кроме этого существуют системы охлаждения, предназначенные специально для видеокарт. В большинстве случаев, такие системы охлаждения работают значительно эффективней стандартной системы охлаждения. Однако их установка требует навыков. Поэтому с этой задачей лучше обратиться к специалисту.
Компания Nvidia совершенствует свои видеокарты и внедряет новые технологии. Нововведением в модели Nvidia Geforce GTX 1080 стал техпроцесс изготовления – 16 нм, что позволило в небольшом процессоре поместить 7.2 миллиардов транзисторов. В рамках нового техпроцесса возросла частота работы процессора, что позволило добиться высокой производительности. В режиме разгона (Boost) достигается частота 1.8 ГГц, и это еще не предел. На серийных видеокартах возможен разгон до 2 ГГц без необходимости использования высокого теплового пакета.
Основные параметры модели:
- Техпроцесс: 16 нм.
- 7200 миллионов транзисторов.
- Частота: 1607 МГц.
- Число шейдеров: 2560 шт.
- 160 текстурных блоков.
- Памяти: GDDR5X частотой 2.5 ГГц и объемом 8 Гб.
- Шина: 256 бит.
- Пропускная способность: 320 Гбайт/с.
- Мощность потребления: 180 Вт.
В зависимости от производителя характеристики GTX 1080 могут немного отличаться.
Обзор видеокарты Geforce GTX 1080
Очевидно, что данная видеокарта является игровой – ее используют на мощных платформах, так как даже при 4K разрешении она обеспечит стабильно высокий FPS в играх. С учетом ее потребления энергии важно знать, какой блок питания нужен для GTX 1080. Производитель указывает, что карта потребляет 180 Вт, однако при разгоне энергопотребление будет расти и доходить до 250 Вт. С учетом потребления энергии другими комплектующими уместно подбирать блок питания, обеспечивающий мощность не менее 700 Вт, а лучше – 1000 Вт.
В зависимости от производителя энергопотребление GTX 1080 будет отличаться. Также пользователям доступна утилита EVGA PrecisionX, позволяющая произвести разгон и тем самым поднять потребление энергии, поэтому нельзя точно назвать данный параметр.
Что касается рабочей температуры GTX 1080, то в режиме «бездействия» карта нагревается до 33 градусов. При запуске игры Crysis 3 данный параметр составил 82 градуса, а при максимальной нагрузке в программе FurMark температура поднялась до 104 градусов.
Сравнение цен разных производителей
Данный продукт популярен, его производят разные компании. Чтобы понять, сколько стоит видеокарта GTX 1080, предлагаем рассмотреть следующую таблицу с указанием цен и особенностей чипов.
| Производитель | Отличительные особенности | Цена, рубли |
|---|---|---|
| Gigabyte | 1721 МГц, 8 Гб, 3 кулера, шина: 256 бит | 47000 - 48 000 |
| Asus | 1784 МГц, 8 Гб, 3 кулера, разрядность шины: 256 бит | 48000 - 52 000 |
| Palit | 1746 МГц, 8 Гб, 2 кулера, разрядность шины: 256 бит | 55000 - 56 000 |
| Zotac | 1480 МГц, 11 Гб, 1 кулер, разрядность шины: 352 бит | 60000 |
| MSI | 1569 МГц, 11 Гб, разрядность шины: 352 бит, водяное охлаждение | 88000 |
| Evga | 1569 МГц, 11 Гб, 3 вентилятора, разрядность шины: 352 бит. | 71000 - 75000 |
| Inno3D | 1607 МГц, 8 Гб, 256 бит, 2 кулера | 43000 |
Некоторые производители предлагают разные версии. Например, Gigabyte поставил на рынок еще и версию Aorus Xtreme Edition с 11 Гб памяти и 352-битной шиной. Исходя из этого цена карты GTX 1080 с 8 GB памяти может варьироваться.
Улучшение производительности

Карта поддерживает технологию управления частотой. С помощью специальной утилиты EVGA PrecisionX можно осуществить разгон GTX 1080, просто передвигая ползунок. При этом будет повышаться и энергопотребление. Перед тем, как разогнать видеокарту GTX 1080, необходимо установить ограничители температуры до предела и добавлять напряжение с помощью ползунка в программе EVGA PrecisionX.
При безопасном разгоне тактовую частоту удается поднять на 230 МГц.
Драйвера для Geforce GTX 1080
При покупке драйвер идет в комплекте. Если диск со временем потеряется, то скачать драйвера Nvidia Geforce GTX 1080 можно на официальном сайте или у нас, перейдя по ссылке.
Привет, друзья! Как вы, вероятно, знаете, любая электроника греется во время работы, поэтому для некоторых устройств нужна мощная система охлаждения. Сегодня я расскажу какая нормальная температура видеокарты и как узнать этот параметр.
От чего зависит температура и на что влияет
Рабочая температура этого устройства, в первую очередь, зависит от используемого графического процессора – чем он мощнее, тем и больше нагревается. Так, 1070 выделяет при работе больше тепла, чем, например, 1050 или 1050 Ti.
Соответственно, такое устройство требует более совершенной системы охлаждения. Поэтому в видеокартах от разных брендов, у которых есть конструкционные различия, из-за разного охлаждения может быть разная температура.
Объем видеопамяти и ее тактовая частота на нагрев устройства фактически не влияет: например, GTX 1060 Ti 6g будет нагреваться не больше, чем GTX 1060 3gb – при условии, что система охлаждения одинаковая и поэтому одинаковый теплоотвод.
В отношении к устройствам производства AMD, вышеперечисленные факторы действуют так же. При этом не замечено, что несмотря на разную архитектуру ATI Radeon или Nvidia GeForce, греются больше: конструкционно эти две марки, все-таки похожи.
Следует учитывать, что устройства с пассивной системой охлаждения, то есть лишенные вентиляторов, греются сильнее, хотя и не такие мощные. А у жидкостной системы охлаждения, теплоотвод лучше, поэтому оборудованная ею видеокарта, будет греться меньше, чем устройство с одним или несколькими кулерами, даже самыми мощными. При повышении рабочей температуры выше нормальной, во время работы устройства наблюдается снижение производительности. В играх возможны падение FPS и зависания, а также в любом режиме сторонние артефакты – мерцающие точки или полосы.
При повышении рабочей температуры выше нормальной, во время работы устройства наблюдается снижение производительности. В играх возможны падение FPS и зависания, а также в любом режиме сторонние артефакты – мерцающие точки или полосы.
При критическом перегреве, возможен вылет в «синий экран» или перезагрузка компьютера. Если регулярно наблюдаются подобные явления, необходимо проверить температуру и провести меры по ее снижению. Хронический же перегрев чреват полной потерей работоспособности устройством.
Нормальная температура в разных режимах
В простое, считается нормальной температура не более 50 °С. Если результаты тестов показывают выше, то либо устройство работает неправильно, либо даже в этом режиме выполняет какие-то операции.
В этих случаях частое явление – майнер, внедренный в ОС в виде вируса либо такой же «зловред» на каком-либо сайте, который фармит криптовалюту для его владельца, без позволения посетителя.
При повышении нагрузки, рабочая температура может возрасти до 80 °С. Максимальная же не должна превышать 90 °С. Так что если ваша видеокарта греется до 70 градусов при запуске игр или специфического софта, то это нормально: такая температура считается нормальной при игре.
То же самое и при майнинге, так как удаленные вычисления по сути ничем не отличаются от рендеринга графики: на графический процессор подается такая же нагрузка.
Оптимальная же температура должна быть 60 °С, однако этим могут похвастаться только устройства с эффективной системой охлаждения.
Как узнать температуру GPU
Самый простой способ – установить бесплатную утилиту HWmonitor. Она будет полезна тем, что позволяет также определить рабочую температуру чипсета, процессора и жестких дисков. Программа отображает ее в градусах Цельсия и Фаренгейта.  Отображается три параметра: текущая, а также минимальная и максимальная, что удобно для проведения тестов. Несмотря на англоязычный интерфейс, пользоваться утилитой несложно – здесь нет никаких опций и настроек, кроме мониторинга интересующих параметров.
Отображается три параметра: текущая, а также минимальная и максимальная, что удобно для проведения тестов. Несмотря на англоязычный интерфейс, пользоваться утилитой несложно – здесь нет никаких опций и настроек, кроме мониторинга интересующих параметров.
Как ее снизить
Под влиянием обстоятельств, может потребоваться снизить рабочую температуру при нагрузке. Можно воспользоваться как одним из нижеперечисленных способов, таки всеми сразу:
- Полностью почистить от пыли внутренности системного блока, включая видеокарту. Лучше циркуляция воздуха – эффективнее охлаждение. Не рекомендуется использовать для этой цели пылесос или фен с металлической насадкой – только пластик. Разряд статического электричества может пробить на плату и стать причиной выхода из строя одной или нескольких деталей.
- Установить дополнительные вентиляторы внутри корпуса, что улучшит циркуляцию воздуха. Учитывайте, что также усилится издаваемый компьютером шум. Пропеллеры нужно ставить на выдув, а не на вдув, чтобы комп не поглощал всю пыль, которая летает по комнате.
- Выключить авторазгон в настройках видеокарты. Меньше мощность – меньше нагрев.
- Установить более мощную систему охлаждения – убрать старый стоковый вентилятор и установить получше или, как вариант, жидкостную систему охлаждения. Следует помнить, что дешевые пропеллеры менее эффективны, чем «родные» и предназначены в первую очередь, для устройств с пассивной системой охлаждения.
- Поменять термопасту между графическим процессором и радиатором. Если видеокарта эксплуатируется уже некоторое время, возможно, старая термопаста попросту высохла.
 Вот, собственно, и все эффективные методы, которые я знаю. Если вам есть что добавить – не стесняйтесь, обсудим в комментариях. Также советую почитать публикации про
Вот, собственно, и все эффективные методы, которые я знаю. Если вам есть что добавить – не стесняйтесь, обсудим в комментариях. Также советую почитать публикации про
Избыточная нагрузка или неправильная эксплуатация могут привести к поломке различных компонентов компьютера. Температура видеокарты — один из важных параметров, за которыми необходимо пристально следить.
В современных компьютерах есть два компонента, на работу которых влияет температурный режим — ЦП и видеокарта. Эти же устройства являются и самыми дорогостоящими. Обеспечение их бесперебойной работы считается приоритетной задачей. Контроль температуры внутри системного блока осуществляется программами с помощью датчиков. Состояние всех устройств проверяется при запуске системы. Но для пользователя эта информация не предоставляется в удобном виде. Ее можно показать либо в настройках BIOS, либо получить предупреждение о возникновении перегрева, когда он уже произошел. Чтобы упростить мониторинг, рекомендуется установить на компьютер одну из сервисных программ.
Программы для мониторинга температуры
Для диагностики и оперативного реагирования на возникающие сбои пользователю необходима программа для измерения температуры процессора и видеокарты. Можно выделить следующие варианты:
- AIDA представляет собой мощный комплекс диагностики. Обеспечивает возможность полного мониторинга всех происходящих в компьютере процессов. Хорошо подходит как гаджет температуры видеокарты для Windows 7 и более поздних версий. Для использования нужно после запуска найти вкладку «Датчики». После этого в разделе «Температуры» отслеживать показатели ЦП и GPU. Значение GPU позволит как проверить температуру видеокарты, так и сравнить ее с эталонным показателем.
- HWMonitor является браузерной версией программы мониторинга. Он позволяет просто проверить температуру процессора и видеокарты, не затрачивая лишних усилий. Он не требует установки и позволяет однократно посмотреть температуру, если возникают сомнения по поводу работы устройств.
- GPU Temp — эффективная программа для проверки температуры видеокарты. Приложение не требует оплаты. После установки начинает измерение нагрева в текущем режиме. Также ведет учет в виде графика, который позволяет оценить, какие приложения нагревают устройство. Функционирует в операционной среде во вкладке «Уведомления», поэтому температуру видеокарты программа определяет постоянно и фиксирует ее с помощью логов.
- Speedfan отличается максимальной простотой в использовании. Позволяет как узнать температуру видеокарты, так и управлять скоростью вращения встроенных вентиляторов, обеспечивая оптимальный климат внутри компьютера.
Допустимые значения нагрева
Для эффективного управления работой устройства важно знать, какой должна быть температура видеокарты и процессора для комфортной работы. Из-за особенностей архитектуры у этих устройств значения несколько отличаются, например:
- Оптимальная температура процессора составляет +35…+50°C. В условиях повышенной нагрузки она может повышаться до +60…+65°C. Если измерение показывает более высокие значения, нужно срочно выключать компьютер и искать причину в системе охлаждения.
- Максимальная температура видеокарты выше, она может составлять до 85°C при максимальной нагрузке. В спокойном режиме рабочая температура видеокарты составляет +40…+60°C. Основные проблемы с эксплуатацией начинаются при использовании устройства в играх с высокой детализацией или сложной трехмерной графикой. В результате тестирования можно определить пороговые значения температурного режима. Если они слишком высоки, возможно стоит произвести замену устройства более продвинутым.
- Для ноутбука характерны более высокие показатели температур вследствие особенностей компоновки устройства. При +60…+80°C процессор может показывать стабильную работу, но при значениях выше 90°C неизбежны сбои. Кроме того, видеокарта Радеон в неудобном температурном режиме значительно сокращает срок службы.
Что может вызвать перегрев
Основной причиной возникновения и процессора является поломка системы охлаждения. Компоненты системы следующие:
- Вентиляторы отводят возникающее тепло наружу. Специальный встроенный виджет позволяет управлять частотой вращения лопастей. Оно из-за попадания пыли со временем замедляется, что приводит к отказу системы охлаждения. В корпусе компьютера есть несколько общих вентиляторов, которые достаточно просто заменить. В видеокарты Radeon и Nvidia также встроен один или несколько вентиляторов, при отказе которых необходимо обращаться в сервис. Перед заменой нужно провести чистку, сделав разборку компонентов.
- Радиатор изготовлен из теплопроводящего сплава и забирает в себя тепло от чипа. Он состоит из тонких алюминиевых пластин, между которыми находится охлаждающая воздушная подушка. Когда между первыми забивается много пыли, эффективность охлаждения заметно снижается. Это повышает общую температуру как компьютера, так и ноутбука.
- Термопаста обеспечивает склейку радиатора и чипа для максимальной теплопроводности. Со временем она высыхает, что резко снижает эффективность охлаждения. Кроме того, при небрежном нанесении слишком толстым или неоднородным слоем она будет неэффективно охлаждать, приводя к сбоям устройств.
Не нужно бояться делать регулярную чистку системы охлаждения. В настольных компьютерах модульная компоновка позволяет с легкостью вынимать нужные устройства, а потом подключать их обратно. Несколько сложнее осуществляется чистка ноутбука. Кроме того, внутри мобильного компьютера очень мало места, поэтому все компоненты находятся в непосредственной близости друг от друга.
Сопла всех выходных отверстий ноутбука должны быть свободны от пыли и открыты для вывода горячего воздуха. Хорошим решением будет приобретение вентилируемой подставки для ноутбука, которая позволит значительно улучшить отвод тепла из корпуса. Для профилактики и контроля нужно установить гаджет температуры процессора и видеокарты и регулярно смотреть на его значения.
При аномальных отклонениях необходимо искать причину, а не дожидаться, пока устройства расплавятся и перестанут работать. Также важно знать, какая нормальная температура видеокарты позволяет ей работать наиболее стабильно, для получения лучшего опыта во время игры.