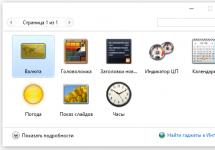Доброго времени суток.
Оказывается еще далеко не все пользователи знают, что по умолчанию любой браузер запоминает историю посещенных вами страничек. И даже если прошло несколько недель, а может и месяцев, открыв журнал учета посещений браузера - можно найти заветную страничку (если конечно, вы не очищали историю посещений…).
Вообще, опция эта довольно полезна: можно найти ранее посещенный сайт (если забыли добавить его в избранное), или посмотреть чем интересуются другие пользователи, сидящие за данным ПК. В этой небольшой статье я хочу показать как можно посмотреть историю в популярных браузерах, а так же как ее быстро и легко очистить. И так…
Как посмотреть историю посещения сайтов в браузере…
В большинстве браузеров, чтобы открыть историю посещения сайтов, достаточно нажать сочетание кнопок: Ctrl+Shift+H или Ctrl+H .
Google Chrome
В Chrome в правом верхнем углу окна есть «кнопка со списком», при нажатии на которую открывается контекстное меню: в нем нужно выбрать пункт «История «. Кстати, поддерживаются и так называемые быстрые клавиши: Ctrl+H (см. рис. 1).
Рис. 1 Google Chrome
Сама история представляет из себя обычный список адресов интернет страничек, которые отсортированы в зависимости от даты посещения. Довольно легко найти сайты, которые посещал, например, вчера (см. рис. 2).
Рис. 2 История в Chrome
Firefox
Второй по популярности (после Chrome) браузер на начало 2015г. Чтобы зайти в журнал можно нажать быстрые кнопки (Ctrl+Shift+H), а можно открыть меню «Журнал » и из контекстного меню выбрать пункт «Показать весь журнал «.
Кстати, если у вас нет верхнего меню (файл, правка, вид, журнал…) - просто нажмите левую кнопку «ALT» на клавиатуре (см. рис. 3).
Рис. 3 открытие журнала в Firefox
Кстати, на мой взгляд в Firefox самая удобная библиотека посещения: можно выбирать ссылки хоть вчерашние, хоть за последние 7 дней, хоть за последний месяц. Очень удобно при поиске!
Рис. 4 Библиотека посещения в Firefox
Opera
В браузере Opera просмотреть историю очень просто: щелкаете по одноименному значку в левом верхнем углу и из контекстного меню выбираете пункт «История» (кстати, поддерживаются и быстрые клавиши Ctrl+H).
Рис. 5 Просмотр истории в Opera
Яндекс-браузер
Яндекс-браузер очень сильно напоминает Chrome, поэтому здесь практически все так же: щелкаете в правом верхнем углу экрана по значку «списка» и выбираете пункт «История/Менеджер истории » (или нажмите просто кнопки Ctrl+H, см. рис. 6).
Рис. 6 просмотр истории посещения в Yandex-браузере
Internet Explorer
Ну и последний браузер, который не мог просто не включить в обзор. Чтобы посмотреть в нем историю - достаточно щелкнуть по значку «звездочка» на панели инструментов: далее должно появиться боковое меню в котором просто выбираете раздел «Журнал».
Кстати, на мой взгляд не совсем логично прятать историю посещения под «звездочку», которая у большинства пользователей ассоциируется с избранным…
Рис. 7 Internet Explorer…
Как очистить историю во всех браузерах сразу
Можно, конечно, вручную все удалять из журнала, если вы не хотите, чтобы кто-то мог просмотреть вашу историю. А можно просто использовать специальные утилиты, которые за считанные секунды (иногда минуты) очистят всю историю во всех браузерах!
Одна из самых популярных программ для очистки Windows от «мусора». Позволяет так же чистить реестр от ошибочных записей, удалить программы, которые обычным способом не удаляются и пр.
Пользоваться утилитой очень просто: запустили утилиту, нажали кнопку анализа, затем поставили галочки где нужно и нажали кнопку очистки (кстати, история браузера - это Internet History ).
Рис. 8 CCleaner - чистка истории.
В данном обзоре не мог не упомянуть и еще одну утилиту, которая порой показывает еще лучшие результаты по очистке диска - Wise Disk Cleaner.
Альтернатива CCleaner. Позволяет не только провести очистку диска от различного рода мусорных файлов, но и выполнить дефрагментацию (будет полезно для скорости работы жесткого диска, если вы очень давно ее не проводили).
Пользоваться утилитой так же просто (к тому же она поддерживает русский язык) - сначала нужно нажать кнопку анализа, затем согласиться с теми пунктами по очистке, которая назначила программа, а затем нажать кнопку очистки.
На этом у меня все, всем удачи!
Все браузеры настроены на то, чтобы запоминать историю посещения страниц. Сделано это исключительно для вашего удобства. Не окончив работу с вечера, утром вы легко попадете на нужную страницу. Однако не всегда это удобно. В том случае, когда вы не хотите выставлять на всеобщее обозрение свое присутствие на той или иной странице, данный сервис не нужен. Как очистить историю посещения страниц?
Инструкция
Все современные браузеры поддерживают функцию сохранения истории посещения сайтов пользователем в журнале посещений. Она по умолчанию активна и ежедневно собирает данные о интернет-ресурсах, на которых вы побывали. В этой статье я расскажу как узнать историю посещения сайтов , а так же как ее очистить .
У этой функции есть как положительные моменты, так и отрицательные.
Положительные:
- Если вы хотите найти ранее просмотренный сайт, то у вас нет необходимости снова лезть в поисковые системы и искать его там. Достаточно зайти в историю посещений и просмотреть список сайтов из архива.
- Вы — босс. Ваши подчиненные – ленивые заср@нцы, вечно сидящие во Вконтакте и Одноклассниках. Журнал посещений – ваши доказательства, которые помогут уличить негодников, пристыдить и заставить работать, а не заниматься ерундой.
- Вы – заботливый родитель подростка, интересы которого можно легко узнать, посмотрев историю посещения сайтов.
Отрицательные:
- Вы – офисный работник, который любит посидеть во Вконтакте и Одноклассниках. Что в этом такого? Все так делают. А этот «упырь» (шеф) вечно орет и ругается нехорошими словами. Откуда он вообще знает про то, где я сижу? А знает он – из журнала посещений (ну или – программа-шпион).
- Вы – подросток, из которого прямо таки хлыщет энергия. А тут эти надоедливые родители со своими поучениями. Да еще и откуда-то знают про посещенные сайты для взрослых. Да все оттуда же!
Просмотр журнала посещения сайтов на компьютере
Для того чтобы узнать и посмотреть какие сайты посещались на компьютере , необходимо зайти браузер и воспользоваться комбинацией клавиш Ctrl+H .
Несмотря на то, что все браузеры разные, в комбинациях горячих клавиш они едины. Стандарты как ни как. Так что не важно, пользуетесь ли вы Оперой, Google Хромом, Яндекс браузером, Mozilla Firefox, или Internet Explorer, этот метод будет работать.
Если по какой-либо причине вы не можете нажать Ctrl+H. Ну, допустим, вы выколупывали кетчуп из-под клавиатуры и случайно выбили клавишу «H». Ну, может же такое случиться, теоретически? То вам следует зайти в настройки своего браузера и нажать «История».
Скриншот из Google Chrome:

В Opera, Firefox, Яндекс браузере, вам следует поступить по аналогии. В некоторых случаях возможен вариант пункта «Журнал» , вместо «История» .
Посмотреть посещенные сайты в IE
Для Internet Explorer технология несколько отличается. Нужно нажать на звездочку, которая находиться в навигации браузера (у меня – правый верхний угол).

Журналы в различных браузерах похоже друг на друга и позволяют просматривать историю посещенных сайтов в зависимости от дня, недели, месяца. В Хроме, например, доступны:
- За сегодня;
- За вчера;
- За неделю;
- За месяц.
Для удобства в журнале имеется поле поиска, которое можно использовать для нахождения интересующей страницы .
Как удалить историю посещения сайтов
Если вы не в восторге от того, что кто-то может подобным способом вторгаться в вашу личную жизнь, то можно принять меры – удалить историю посещения сайтов из журнала посещения в браузере .
Для того чтобы сделать это, необходимо зайти в журнал посещений (Ctrl+H) и нажать «Очистить историю посещений» .
Во всплывшем окне следует выбрать время, за которое нужно очистить, а так же указать элементы:

Как очистить историю посещений в Internet Explorer
Для того, чтобы очистить историю посещений сайтов в IE , нужно зайти в настройки и нажать «Свойства браузера» .

Во вкладке «Общие» найдите «Удалить…» .

Подтвердите операцию, повторным нажатием кнопки «Удалить» в открывшемся окне.
Надеюсь, данная статья помогла вам разобраться с просмотром истории посещений, а так же с очисткой журнала.
Мы можем пересмотреть ее, проанализировать, найти и посетить страницы которые мы просматривали, загрузить файлы которие загружали ранее и почистить саму историю.
И если когда-то она полезна для поиска страницы адрес которой Вы забыли, то иногда пользователи не хотят, чтобы кто-то знал какие именно ресурсы они посещали. Для етого чистят историю браузера.
Сегодня мы рассмотрим как почистить историю в Яндекс.Браузере. В подавляющем числе браузеров и яндекс.браузер не исключение историю можно проверить с помощью комбинации Ctrl + H, или нажав значок настроек в правом верхнем угли и в меню выбрать пункт история.

Здесь мы можем почистить историю за определенные отрезки времени (за предыдущие час, за предыдущий день и всю историю), а также, что именно мы хотим удалить из истории (cookie-файлы, кэш-файлы, история загрузок, история просмотров, сохраненные пароли, данные авто-заполнений).

Не нужно спешить и удалять все, а только то, что нужно скрыть от любопытных глаз (можно удалять по одной ссылке), потому, что например cookie-файлы и кэш-файлы, данные авто-заполнений помогают ускорить работу браузера.
Когда вы заметите, что "Яндекс" (браузер) начинает "тормозить", значит, пришло время очистить историю просмотров веб-страниц, а заодно файлы cookie и кэш.
Сделать это очень просто: Откройте веб-обозреватель и в правом верхнем углу кликните кнопку (с изображением трех вертикальных полосок), с помощью которой вы сможете войти в меню. Выберите опцию «История», а затем перейдите в «Менеджер истории». Откроется страница, где вы сможете просмотреть все посещенные вами сайты, а также удалить отдельные из них или все сразу.
Если вы желаете полностью избавиться от истории, то кликните «Очистить историю» (кнопка справа). Появится окошко, в котором вам понадобится установить чекбоксы возле «Истории просмотров», «Файлов Cookie» и «Кэш». Теперь рекомендуется указать, что вы хотите удалить элементы, скопившиеся «За все время» и кликнуть «Очистить историю». Вот и все. Вы избавились от истории просмотренных веб-страниц. Как видите, ничего сложного в этой операции нет.
Режим «Инкогнито» Если вы не хотите, чтобы "Яндекс" (браузер) сохранял запросы, которые вы вводите в поисковую строку, а также пароли и посещенные страницы, то можете воспользоваться режимом «Инкогнито». Для того чтобы его активировать, откройте меню браузера и наведите курсор на пункт «Дополнительно», а затем перейдите в «Новое окно в режиме инкогнито».
После проделанных шагов вы сможете посещать любые веб-страницы и при этом пароли, запросы и адреса ресурсов сохраняться не будут. Кстати, обратите внимание, что, активировав данный режим, в браузере отключатся установленные расширения. Пугаться не нужно – просто снова откройте меню, перейдите в раздел «Дополнения» и включите все, что у вас отключилось. Поисковая система "Яндекс" Итак, вы уже знаете, как очистить историю.
В "Яндексе" (браузере) это сделать очень просто. Но какие действия предпринимать, если речь идет о проведении этой же процедуры в поисковой системе Yandex? Об этом пойдет речь далее. Прежде всего зайдите в свой аккаунт "Яндекс". Вверху, возле фотографии профиля, вы увидите кнопку с изображением шестеренки. Кликнув по ней, выберите вариант "Другие настройки".
Откроется страница, на которой вам необходимо перейти в раздел "Мои находки". Теперь, чтобы очистить историю поисковых запросов, кликните соответствующую кнопку (вы ее легко найдете). Последний шаг (по желанию) – отключение записи истории. Для этого просто перетащите бегунок, расположенный слева, в положение "Выкл".