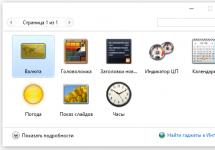Как создать шаблон?




Красивый внешний вид вашего веб-сайта будет служить для него своеобразной визитной карточкой. Согласно известной пословице, встречают по одежке, и шаблон является для веб-сайта именно такой "одежкой". Но на самом деле шаблон выполняет не только декоративную функцию, он определяет и положение различных функциональных элементов на веб-сайте.
С популяризацией CMS (системы управления содержимым) создание веб-сайта стало невероятно простым, и многие пользователи сети Интернет поспешили обзавестись собственными страницами в сети. Чтобы максимально упростить создание сайтов, разработчики CMS предлагают пользователям определенный набор готовых к использованию шаблонов. Использование такого шаблона позволяет сэкономить время на создание веб-сайта, но практически полностью лишает его уникальности. Некоторые пользователи готовы с этим смириться, других же интересует вопрос - "как создать шаблон для своего сайта самостоятельно?".
Создание шаблонов
Для каждой CMS возможно создание собственного шаблона. Но ознакомившись с официальными инструкциями на сайте разработчика, многие пользователи просто теряются, так как часто не владеют даже базовыми знаниями в области веб-программирования. Упростить создание шаблона можно с помощью специального ПО.
Одной из самых распространенных, известных и простых в использовании программ является Artisteer. Программа выполнена в виде визуального редактора, что упрощает ее использование. Кроме того, шаблоны, созданные в Artisteer, можно применять для таких популярных CMS, как Joomla, Drupal, Wordpress, Tumblr и прочих. Главное преимущество Artisteer - пользователю не обязательно знать основы веб-программирования.
Использовать программу очень просто. Создание уникального шаблона состоит из нескольких этапов.
- Запустите программу, выберите один из готовых исходных шаблонов, откройте шаблон, ранее загруженный из сети Интернет, или же создайте пустой.
- В основном окне программы вы увидите открытый шаблон. Каждый его элемент можно отредактировать по собственному вкусу. Изменить можно все - размеры кнопок, полей, меню, их форму, цвет и шрифты.
- Основная работа начинается с вкладки "Макет". Здесь задаются все основные параметры будущего шаблона, размещаются основное меню, блоки, шапка сайта и многое другое, выбирается основной цвет, шрифты.
- Во вкладке "Стили страниц", можно редактировать макет отдельной страницы сайта, также меняя ее содержимое.
- Отредактировав страницу, необходимо наполнить ее контентом. Для этого предусмотрена вкладка "Содержимое страниц". С ее помощью вы можете добавлять на страницы различные посты, статьи, изображения и многое другое.
- Вкладка "Меню" позволит отредактировать основные меню будущего веб-сайта. Здесь можно отредактировать как вертикальное, так и горизонтальное меню для сайта.
- С помощью вкладки "Верхний колонтитул" вы сможете отредактировать шапку сайта.
- Для сохранения результатов своей работы и получения готового шаблона необходимо перейти во вкладку "Экспорт". Здесь вы можете выбрать CMS, для которой был создан шаблон, и поставить галочку напротив пункта "Архив": программа создаст Zip файл, полностью готовый для экспорта в CMS.
Помимо специальных программ существуют и онлайн-конструкторы, но они имеют несколько ограниченный функционал.
Artisteer позволяет в короткие сроки создать уникальный шаблон для любой популярной CMS. Единственным исключением является популярная на территории СНГ система Ucoz. С методами создания шаблонов для Ucoz вы можете ознакомиться в статье .
В этой статье я расскажу о способах создания шаблонов для постоянных страниц WordPress. Каждый способ несет в себе плюсы и минусы. Но прежде чем начать, коротко о том, что такое страницы и чем они отличаются от записей.
В WordPress можно создавать страницы (page) и записи (post). Отличаются они тем, что записи: попадают в ленту на главной странице; для записей указываются категории; записи не могут быть древовидными, а страницы: используются для такого содержимого как "Обо мне", "Контакты", "Карта сайта"; не имеют категорий, а имеют древовидную структуру. Записи обычно предназначены для хронологической информации (по времени добавления), а страницы для древовидной структуры не зависимой от времени. Для примера, эта статья опубликована как "запись" в рубрике "Кодекс", а ссылки в меню шапки ведут на страницы: Функции .
Страницы похожи на записи - они расположены в одной таблице базы данных и данные у них почти одинаковы: заголовок, текст, дополнительные поля и т.д. И то и другое - это записи, но разных типов: страницы древовидные и организуются путем создания родительских и дочерних страниц, а записи объединяются рубриками и метками. В WordPress можно создавать дополнительные типы записей древовидные или нет.
Создание страниц в WordPress
Часто нужно создать отдельный шаблон страницы, чтобы вывод информации отличался от остальных страниц. Создавая шаблон страницы в WordPress, можно совершенно изменить страницу: удалить сайдбар, подвал, шапку, можно изменить страницу до неузнаваемости. Например, на этом сайте так изменяется страница на которой выводятся коды файлов WordPress .
Способ 1: шаблон страницы через файл с произвольным названием и подключением его в админ-панели (классический способ)
Это самый распространенный способ создать шаблон страницы в WordPress. Для этого нужно создать.php файл, например, tpl_my-page.php в папке темы и в самом начале файла вписать пометку, что созданный файл является шаблоном для страниц:
Теперь при создании страницы в админ-панели в блоке «Свойства страницы» мы сможем выбрать "шаблон":

С версии WordPress 4.7. такие шаблоны страниц можно создать для любого типа записи, а не только для page. Для этого дополните комментарии строкой: Template Post Type: post, page , где post, page - это названия типов записей к которым относится шаблон.
/* Template Name: Мой шаблон страницы Template Post Type: post, page, product */
Преимущества:
- Можно получить только записи с указанным шаблоном. Например, можно вывести все страницы с шаблоном «Услуги» (файл servises.php). Иногда это удобно. Название файла шаблона хранится в метаполе _wp_page_template , поэтому чтобы вывести страницы с указанным шаблоном нужно создать запрос по метаполю (см. WP_Query).
Создав один шаблон, мы можем удобно применять его для разных страниц. Например, можно создать шаблон без боковой панели и использовать его на разных страницах.
Недостатки:
После создания файла шаблона в папке темы, нужно зайти в админ-панель и установить шаблон для страницы. При разработке это не всегда удобно. Поэтому если подразумевается использовать шаблон только для одной страницы, используйте второй метод.
Как это работает:
Когда вы заходите в админ-панель на страницу редактирования записи древовидного типа, WordPress просматривает все файлы шаблона на наличие в них строки:
Template Name: ***
Строка может располагаться где угодно и как угодно в файле.
Все файлы с подобными строками собираются и выводятся в выбор шаблона в блок "Атрибуты страницы".
При публикации страницы, в произвольное поле _wp_page_template записывается название файла шаблона или default , если шаблон не указан:
Wp_page_template = default
_wp_page_template = tpl_my-page.php
Далее, когда пользователь посещает страницу, WordPress проверят метаполе _wp_page_template , если шаблон установлен, то используется файл шаблона. В противном случае поиск шаблона страницы продолжается по иерархии .
Способ 2: шаблон страницы через файл с конкретным названием (иерархия файлов шаблона)
При создании страницы ей устанавливается ярлык (слаг, альтернативное название). Он используется в УРЛ страницы. И его можно изменить:

Для создание шаблона этим способом, вам нужно узнать слаг страницы и создать файл в папке темы. Допустим, наш слаг как на картинке равен contacts , тогда создадим в теме файл page-contacts.php . и заполним его нужным кодом (можно скопировать содержимое из файла шаблона page.php и отредактировать под себя). Все, теперь при посещении страницы мы должны увидеть новый шаблон. Аналогично можно взять ID (пусть 12) страницы и создать файл page-12.php .
Достоинства:
Нет необходимости заходить в админ-панель и устанавливать файл шаблона. Шаблон начинает работать сразу после создания файла. Удобно при разработке.
Недостатки:
Шаблон создается только для одной, конкретной страницы. Зависит от слага страницы, если он изменится шаблон работать не будет. Если использовать ID, то зависимость от слага пропадает, но становится непонятно в файла темы, к какой странице относится шаблон (если несколько шаблонов с ID).
Практически бесполезен при написании шаблонов, а тем-более плагинов. Его можно использовать, когда правишь свой сайт, в котором слаг или ID страницы известны заранее.
Как это работает:
WordPeress подбирает какой файл использовать в следующем порядке (файлы должны быть в корне темы):
- {любое_название}.php (когда используется шаблон страницы)
- page-{ярлык_записи}.php
- page-{ID_записи}.php
- page.php
- singular.php
- index.php
Способ 3: шаблон страницы через фильтр "template_include" (коддинг)
Это продвинутый способ, он более сложный, но вместе со сложностью он открывает широкие возможности. С помощью этого способа можно задать шаблон любой странице, записи, категории, любой публикации на сайте или вообще группе любых публикаций. Смотрите примеры с описанием:
// фильтр передает переменную $template - путь до файла шаблона. // Изменяя этот путь мы изменяем файл шаблона. add_filter("template_include", "my_template"); function my_template($template) { # аналог второго способа // если это страница со слагом portfolio, используем файл шаблона page-portfolio.php // используем условный тег is_page() if(is_page("portfolio")){ if ($new_template = locate_template(array("page-portfolio.php"))) return $new_template ; } # шаблон для группы рубрик // этот пример будет использовать файл из папки темы tpl_special-cats.php, // как шаблон для рубрик с ID 9, названием "Без рубрики" и слагом "php" if(is_category(array(9, "Без рубрики", "php"))){ return get_stylesheet_directory() . "/tpl_special-cats.php"; } # шаблон для записи по ID // файл шаблона расположен в папке плагина /my-plugin/site-template.php global $post; if($post->ID == 12){ return wp_normalize_path(WP_PLUGIN_DIR) . "/my-plugin/site-template.php"; } # шаблон для страниц произвольного типа "book" // предполагается, что файл шаблона book-tpl.php лежит в папке темы global $post; if($post->post_type == "book"){ return get_stylesheet_directory() . "/book-tpl.php"; } return $template; }
Такой код нужно разместить в файл темы functions.php или в плагин, или подключить как-то еще. Как видно из примера во время фильтра template_include уже работают условные теги, установлены глобальные переменные: $wp_query , $post и т.д.
Достоинства:
- Можно создать шаблон при написании плагина.
Можно установить шаблон для любой страницы или группы страниц. Практически полный карт-бланш в действиях.
Недостатки:
Необходимость писать код и отдельно его подключать (например, в functions.php темы).
Ш аблоны позволяют настраивать все необходимые параметры, которые Вы хотите предварительно применить к макету документов, стилям, форматированию, вкладкам, шаблону текста и т.д. Затем Вы можете легко создать новый документ на основе этого шаблона.
Когда Вы сохраняете документ в качестве шаблона, Вы можете использовать этот шаблон для создания новых документов. Эти новые документы содержат весь текст (и изображения и другой контент), которые содержит шаблон. Они также имеют одинаковые настройки, разделы и стили макета страницы в качестве шаблона. Шаблоны могут сэкономить Вам много времени, когда Вы создаете несколько документов, которые должны иметь согласованный макет, формат и некоторый текст шаблона.
Как сохранить документ в качестве шаблона
Первое, что Вам нужно сделать, — это создать свой документ так, как Вы хотите, чтобы выглядели новые документы. Разделите текст (и изображения и т. д.) вплоть до материала шаблона, который Вы хотите отображать в новых документах. Дальше настраивайте макет страницы (поля, разделы, столбцы и т. д.), а также любые форматирование и стили, которые Вы хотите использовать.
Когда у Вас есть документ, который Вам нужен, пришло время сохранить его в качестве шаблона. Откройте меню «Файл», а затем нажмите «Сохранить как».


После ввода имени для своего шаблона откройте раскрывающееся меню полем полем имени, а затем выберите параметр «Word Template (* .dotx)».


Вы сохранили свой собственный шаблон Word.
Как создать новый документ на основе шаблона
После того как Вы сохранили свой собственный шаблон, Вы можете создать на его основе новые документы. Самый простой способ сделать это — просто запустить Word.
Его всплывающий экран показывает кучу шаблонов, которые являются встроенными или загружаемыми. В верхней части окна нажмите ссылку «ЛИЧНЫЕ», чтобы отобразить Ваши собственные шаблоны. Затем все, что Вам нужно сделать, это щелкнуть по нужному шаблону, и Word создает на его основе новый документ.

По умолчанию Word любит сохранять шаблоны в Documents\Custom Office Templates, где они будут отображаться вместе с шаблонами, которые Вы создаете в любом другом приложении Office.

Когда Вы сохраняете шаблон, Вы можете выбрать другое местоположение, если хотите. Проблема в том, что если Вы сохраните его в другом месте, Word, возможно, не сможет его увидеть и отобразить на заставке в качестве опции. Если Вам это не очень важно, сохраните их в любом месте. Вы можете создать новый документ на основе шаблона, просто дважды щелкнув файл шаблона.
Вы также можете открыть шаблон в Word, чтобы его можно было отредактировать, щелкнув правой кнопкой мыши файл, а затем выбрав команду «Открыть» из контекстного меню.
Если Вам нужен еще более организованный подход, Вы можете изменить местоположение по умолчанию. Это позволяет сохранять шаблоны там, где Вы хотите (хотя они все еще должны находиться в одном месте) и иметь доступ к ним на заставке Word.
В меню «Файл» выберите команду «Параметры». В окне «Параметры Word» выберите категорию «Сохранение» слева. Справа введите путь, в котором Вы хотите сохранить шаблоны в поле «Расположение личных шаблонов по умолчанию». Нажмите «ОК», когда закончите.

В конце концов, шаблоны Word функционально похожи на обычные документы Word. Большая разница заключается в том, как Word обрабатывает эти файлы, что упрощает создание на их основе новых документов.
Для того, чтобы создать документ на основе общего шаблона, воспользуйтесь кнопкой Офис –Создать . Выберите подходящий шаблон и нажмите ОК.
Некоторые документы, содержащие большое количество переменной информации (например, календарь, резюме, конверт или факс) можно создать при помощи Мастера . В списке шаблонов мастера помечены значком . При работе с мастером вы создаете документ, следуя подсказкам, которые появляются на экране.
Вы можете добавить в свой документ стили, макросы, элементы автотекста или панели инструментов из нескольких шаблонов, для этого
В случае, если необходимый шаблон или надстройка в окне не появляются, следует нажать кнопку Добавить , перейти к папке, содержащей этот шаблон или надстройку, щелкнуть ее, а затем нажать кнопку ОК.
При этом параметры страницы берутся из основного шаблона, на основе которого и был создан документ.
Создание шаблона пользователя
Создать собственный шаблон очень просто – создайте документ со всеми необходимыми настройками и сохраните его как шаблон. Кнопка Офис –Сохранить как …. В окошке Тип файла укажите "Шаблон ".
Если вы хотите сформировать в своем шаблоне подсказку для пользователя (например, текст "Введите имя "), вставьте поле, содержащее пустой макрос, например: {MACROBUTTON NoMacro [Введите имя]}. Помните, что фигурные скобки для поля вставляются комбинацией CTRL + F9 . При щелчке мышкой поле выделится целиком и в дальнейшем будет заменено текстом пользователя. Этот прием часто используется в готовых шаблонах MS Word.
Если вы хотите создать шаблон на основе уже существующего шаблона, откройте Кнопка Офис ––с оздать – Установленные шаблоны или Мои шаблоны , выберите исходный шаблон и установите переключатель в положение Шаблон (рисунок 6.8).

Рисунок 6.8 – Выбор типа создаваемого документа на основе шаблона
Лабораторная работа № 6 Создание шаблонов в ms Word. Использование полей в документе
Цель работы: изучить способы создания и использования шаблонов.
Задание
Создайте новый шаблон "Письмо.dotm". Для этого:
Заполните Свойства документа : Автор – Тыриков В.А..; Учреждение – "Несите ваши денежки".
Параметры страницы: Размер бумаги – конверт Monarch, ориентация - альбомная.
Первая страница – это конверт. Возьмите его в рамку. Добавьте логотип фирмы (любой). Вверху конверта вставьте название фирмы из Свойств документа , используя поле[DOCPROPERTY "Company" ] и адрес фирмы. Добавьте черту.
Создайте стиль Адрес : Шрифт –Monotype cursive. Цвет шрифта – темно-красный. Размер шрифта – 14 пт. Маркированный список. Отформатируйте этим стилем пять абзацев (до конца конверта). Вставьте подсказку для пользователя (см. раздел Создание шаблона пользователя, инструкции поля можно скопировать). Образец конверта приведен на рисунке 6.9.
[DOCPROPERTY "Company" ]

Рисунок 6.9 – Образец конверта
Вторая страница – это письмо. Страница без рамки. Письмо отформатируйте по образцу, приведенному ниже. Добавьте подсказку для пользователя «Имя». Для рисунков задайте обтекание вокруг рамки с горизонтальным выравниванием для одного рисунка по левому краю, а для другого – по правому. В подписи вставьте фамилию руководителя фирмы из Свойств документа, используя поле . Образец письма приведен на рисунке 6.10.
.

Рисунок 6.10 – Образец письма
Сохраните документ как шаблон под именем "Письмо.dotm" и закройте его.
Создайте на его основе новый документ. Заполните адрес и добавьте фамилию в текст письма (можно взять свои личные реквизиты).
Здравствуйте, уважаемые читатели. Ранее мы с вами учились , где я вскользь коснулся шаблонов. Сегодня мы рассмотрим что такое шаблоны Word, как их использовать, создавать, сохранять изменять. Статья будет полезной тем, кто часто работает с однотипными (шаблонными) документами. Вы сможете один раз оформить содержимое, после чего лишь применять это оформление к каждому новому файлу.
Проще говоря, шаблон – это уже оформленный (частично или полностью) документ, в который достаточно только ввести свои данные. В состав шаблона входит форматирование (в т.ч. стили), текст, объекты Word (изображения, диаграммы, схемы и др.), стандартные блоки, а так же, пользовательские вкладки, команды и макросы.
Компания Майкрософт предлагает нам большой выбор уже готовых шаблонов различной тематики. Большинство из них доступны для загрузки на ресурсах разработчика.
Как создать документ Word на основе шаблона
Чтобы создать новый документ на основе шаблона, запустите Word или нажмите комбинацию Ctrl+N в запущенной программе. Откроется окно создания нового документа. В основной его части появится список рекомендуемых и личных шаблонов с миниатюрами. Выберите нужный и кликните по нему и нажмите «Создать». Если шаблон отсутствует на вашем компьютере, он будет предварительно скачан.
Если в списке нет нужного шаблона – попробуйте его найти. Вверху окна есть поле поиска, в котором нужно ввести короткий запрос по тематике и нажать Enter . Например, введем «Портфолио», посмотрим, что получилось.
Если найден подходящий шаблон – кликайте по нему и нажимайте «Создать». После загрузки шаблон прикрепится к новому документу. Далее уже дело за Вами, заполняйте его контентом.
Если у Вас уже есть готовый шаблон – кликните по нему дважды мышью в проводнике Windows. Программа создаст на его основе новый документ. Готовые шаблоны могут располагаться где угодно на компьютере, вы сами определяете куда их сохранить. По умолчанию они могут сохраняться в папку Компьютер – Документы – Пользовательские шаблоны Office .
Как присоединить шаблон к документу
Часто в организациях предусматривают различные корпоративные бланки, оформленные в определенной цветовой гамме с применением различных стилей. Если нужно создать такой бланк с нуля – воспользуйтесь описанным выше способом. Если же документ уже создан и нужно переопределить его шаблон со стилями – это можно сделать так:
- Выполните на ленте Разработчик – Шаблоны – Шаблон документа . Откроется окно настройки шаблона. Если у вас на ленте нет вкладки «Разработчик» — прочтите , чтобы добавить вкладку на ленту;
- В окне нажать Шаблон документа – Присоединить;
- В окне проводника найдите нужный шаблон, дважды кликните по нему и нажмите Ок.
Шаблон будет применен к документу, изменится внешний вид слов и предложений, для которых определены стили и цвета из темы.
Как создать собственный шаблон Word
Как бы ни были хороши шаблоны от Майкрософт, однажды Вам понадобится создать свой шаблон в Ворде. Вы будете применять такое оформление, которое удобно вам и вашим читателям. Это отличный способ сформировать собственный «образ» документа или все тот же корпоративный документ с единой цветовой схемой, шрифтом и т.п.
Создать свой шаблон очень просто. Для этого и отформатируйте его вручную. Задайте шрифты, цвета, фигуры. Когда весь макет будет готов – сохраните документ, как шаблон. Например, выполните Файл – Сохранить как . Выберите место, где будет храниться ваш шаблон, а в окне проводника установите тип файла «Шаблон Word». Если будете использовать макросы или VBA – «Шаблон Word с поддержкой макросов».
Теперь создавайте новые файлы на основе этого шаблона. При сохранении, программа не будет изменять файл шаблона, а предложит создать новый текстовый документ Ворд на основе того самого шаблона, но с новыми данными.
Чтобы изменить шаблон — откройте его, как обычный документ, измените оформление и снова сохраните, как шаблон (с тем же именем или с новым).
Конечно, можно не заморачиваться с шаблоном, а просто заменить содержимое оформленного файла, после чего сохранить его под новым именем. Звучит гораздо проще, чем создавать шаблон. Но представьте, что вы нажали «Сохранить» вместо «Сохранить как» при первой записи нового документа. Вместо создания нового файла, программа сохранит изменения в старом. Старый файл будет заменен на новый и вернуть его уже не получится. Так что, шаблоны однозначно незаменимы.
Может быть, обывателю шаблоны покажутся слишком сложными и бесполезными. Но если вы должны соблюдать фирменный стиль, утвержденные цвета и шрифты, без шаблонов не обойтись. То же касается профессиональных пользователей Microsoft Word, у которых работа с программой занимает львиную долю рабочего дня. Когда можно экономить время на оформлении, почему бы это не делать? Я делаю и вам рекомендую – пользуйтесь шаблонами!
В следующей статье мы рассмотрим стили текста и как они делают за нас сложную и, порой, скучную работу. Заходите и читайте, вам это точно пригодится!