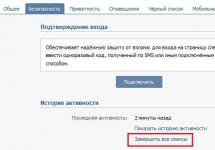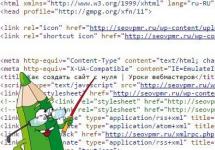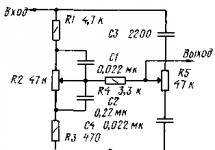Malware – это вредоносное программное обеспечение, которое специально создается для того, чтобы нанести урон системе.
Термином Malware вредоносные программы объединяются в группу программ, которые гораздо более опасны, чем единичные вирусы. Классифицируется Malware в зависимости от того, как он запускается, как работает и как распространяется.
Чем отличается Malware от обычного вируса
Стратегия действия Malware отличается от вируса тем, что Malware вызывает нестандартное поведение системы и долго может оставаться незамеченным. Такая прога может быть создана для намеренного причинения вреда системе, а также для создания среды, подходящей для размножения других компьютерных вирусов или троянов, ворующих информацию с компьютера.
Как происходит заражение Malware
Malware должен запуститься. Для того, чтобы запуск состоялся, Malware маскируется, присоединяясь к интересному контенту, например, картинкам, видеороликам, анимированным GIF-картинками и очень часто прячется в видео и картинках для взрослых.
Профилактика заражения Malware
Без помощи владельца в компьютер Malware попасть не в состоянии. Для того, чтобы просочиться в систему, Malware приходится использовать любые средства одурачивания своих жертв, чтобы они запустили его на своем ПК.
Основная рекомендация, которая гарантирует более-менее безопасную работу, включает правило обязательного антивирусного сканирования каждого нового файла или вложения в электронное письмо перед его открытием или запуском.
Может и ваш компьютер «болен» Malware
Malware представляет собой постоянную опасность для корпоративных сетей. На текущий момент Malware разносится с неумолимой скоростью и самыми разнообразными способами. Вполне возможно, что и ваш ПК поражен им. Что можно с этим поделать?
Если случилось так, что ваш компьютер получил это зловредное ПО, то не стоит устанавливать новую версию Windows. Лучше сначала попытаться избавиться от Malware самостоятельно, либо, если вы не уверены в своих силах, вам понадобится антивирусное программное обеспечение.
Существуют настолько хорошо защищенные Malware, что их практически нельзя удалить, если они запущены. Стоит отметить, что многие из anti-Malware сервисов могут удалить лишь половину «инфекций», поэтому нужно использовать сразу несколько продуктов, чтобы быть уверенными в максимально полной очистке системы.
Следы Malware в работе вашей системы
- Невозможность изменять настройки браузера. Для того, чтобы у вас не было возможности поменять параметры браузера, которые заданы Malware программой, некоторые из них совсем удаляют или нарушают возможность изменения в меню инструментов и на панели управления параметров браузера. Если вы делаете попытку изменить домашнюю страницу вашего браузера, и у вас это не получается, то скорее всего — это «проделки» Malware.
- Не запускается антивирусная программа . Эта же причина мешает вам открыть и запустить антивирус или другой сервис, который обеспечивает безопасность системы компьютера.
- Всплывающие окна при отсутствии интернет-подключения . Еще одним из главных признаков того, что у вас на компьютере есть зловредное программное обеспечение, является всплывающие окна и объявления, даже если ПК работает автономно.
Как самому проверить компьютер на зараженность Malware
Поиск резидентных программ
Резидентные программы — это такие процессы, которые работают и остаются в памяти после их исполнения. Такая форма дает возможность программе Malware иметь постоянный доступ к данным и, не спуская глаз, следить за всеми происходящими в системе событиями.
Помогут обнаружить резидентного Malware в памяти обычные системные утилиты, такие, как менеджер задач – Task Manager, вызываемый комбинацией клавиш Ctrl+Alt+Del. После ее вызова появится диалоговое окно, где в виде списка отобразятся все работающие на текущий момент задачи. Нужно проверить этот перечень на предмет наличия в нем резидентного процесса с присоединенным Malware.
Риск самостоятельного выполнения такой манипуляции по незнанию довольно высокий. Закрытие важной резидентной программы, которая критично влияет на системную работу, может вызвать даже «синий экран смерти» или запустить перезагрузку. Ответить однозначно на вопрос о том, действительно ли конкретная резидентная программа не относится к работе системы, даже не всем профессионалам и гикам под силу. Можно поковыряться в руководстве по ОС, или поискать незнакомую программу из списка менеджера задач в интернете. Если по результатам поисковых мероприятий вы не нашли ничего существенного, или каких-либо указаний на то, что перед вами зловредный Malware, лучше не трогайте этот процесс.
Поддельные имена процессов
Malware очень часто берет себе имена процессов, которые чрезвычайно похожи на имена стандартных процессов. В данном случае глядя на него, вы можете подумать, что это нормальный процесс, однако это будет не так. К примеру, вместо процесса WSOCK23.dll, который отвечает за обработку функций сокетов, можно увидеть поддельный процесс WSOCK33.dll. Другие варианты предусматривают похожие формы подмены, похожие на те, которые используются при фишинге сайтов, когда визуально символы похожи друг на друга и их подмена на первый взгляд не видна. Например, KERNE132.dll – на самом деле будет подделкой, тогда как в правильном процессе вместо 1 (единицы) должна стоять буква L – KERNEL32.dll. Правильное местонахождение этого файла – в папке Windows\System32, но некоторые Malware кладут его в другое место – в папку Windows\System.
Закрытая программа висит в памяти
Можно удостовериться, не зависла ли в памяти уже закрытая программа, в том месте, где ее уже давно быть не должно.
Еще может быть вариант, когда программа в памяти держит несколько копий себя, хотя никакого сервиса на текущий момент с таким названием пользователь не запускал.
Закройте все приложения, и если после этого, проверяя объем занятой памяти, вы видите, что какой-то сервис занял почти все ресурсы, его стоит проверить, и особенно это подозрительно, если активность памяти такого ресурса никак нельзя просчитать.
Как Malware получает котроль над системой
Для работы Malware требуется, чтобы пользователь его запустил, и это – только первый шаг. Достаточно часто Malware использует другие методы, чтобы предоставить себе наиболее вероятную гарантию хотя бы на единоразовый запуск в каждой из сессий работы системы. Для Malware исключительно важно производить запуск себя и резидентно присутствовать в памяти. И удобнее всего Malware прописываться при загрузке компьютера, а также при инициализации и переконфигурации системы.
Основные места обитания Malware – файлы command.com, autoexec.bat и config.sys, файлы конфигурации в системах DOS и Windows при загрузке по стандартной схеме. Кроме того, часто Malware прячется в файлах главных шаблонов офисных приложений Word и Excel – Normal.dot и XLStart.
Опасность: Malware подменяет ключи реестра
Новейшие Malware отыскали для себя изощренные методы и пути установки себя в систему, обеспечивая себе запуск с высокой вероятностью. Один из способов – добавление или изменение ключей реестра. Реестр – это самое удобное для Malware место, где хранятся конфигурационные системные настройки. Он включает в себя перечень ссылок на сервисы, которые должны быть запущены при старте работы системы.
Как проверить реестр на наличие Malware вручную
Вызовите просмотр реестра через «Пуск»- и введите вручную в открывшемся поле для поиска «regedit».

Предупреждение: находясь в списке ключей реестра, следует себя вести очень осторожно. Какое-либо удаление или некорректное изменение ключа реестра, как и в случае, когда вы проверяете процессы памяти, может закончиться проблемами в работе системы.
Вы увидите открывшийся список папок ключей реестра. Перед любыми манипуляциями с реестром стоит сделать резервную копию ключа реестра. Для этого кликните мышкой по файлу ключа или папке реестра, и в появившемся контекстном меню выберите «Экспортировать».

Теперь, когда вы создали резервную копию, можно что-то делать с файлами реестра. Найдите ветвь, которая хранит ключи для автозапуска:
\HKEY_CURRENT_USER\Software\Microsoft\Windows\CurrentVersion.

Начните смотреть с Wonlogon, там часто встраиваются вирусы в автозагрузку.
Можно проверить каждую из имеющихся здесь программы, которые, как правило, являются исполняемыми файлами и имеют расширение.EXE и должны иметь соответствующие таким файлам свойства (Files Properties).
Чтобы проверить файл, правой кнопкой мыши кликните на него, выберите «Свойства» (Properties) и внимательно посмотрите в текст содержимого в закладке «Version». Здесь графы «Company» и «Product Version» часто предоставляют массу информации. Если срока реестра не содержит полного пути к файлам, она соответствует тем файлам, которые находятся в директории Windows, Windows\System32 и Windows\System.
Проверьте также скрытые файлы и папки
Иногда Malware прячутся в скрытых папках. В таком случае нужно включить отображение скрытых файлов и папок через «Пуск»-«Панель Управления»-«Параметры папок» и там во вкладке «Вид» графе «Дополнительные параметры» поставить точку «Скрытые файлы и папки»-«Показывать скрытые файлы, папки и диски».
В папках могут содержаться странные строки, например, названия компаний с ошибками, ошибки грамматики и др. Все это дает повод для детального исследования такого приложения. О каждом из них можно найти информацию в сети, и если вы обнаружите след злонамеренной программы, смело удаляйте такие ссылки.
Еще Malware может получить системный контроль вследствие подмены ассоциаций для запуска каких-либо файлов определенными программами в ключе реестра HKEY_CLASSES_ROOT.
Способы борьбы с Malware
Методы борьбы с Malware совершенствуются каждый день, но разработчики этого вредного ПО тоже не дремлют. Они придумывают все более хитрые способы, которые помогают им обойти все системы безопасности и скрыться от анти-Malware программ. ТОП 4 лучшего антивирусного ПО 2016 года смотрите
Быть полноценным и защищенным жителем киберпространства нужно учиться, и для этого лучше знать о своих врагах – вирусном ПО все. Теперь и вы знаете о том, что такое Malware, с чем его едят и как с ним бороться. Берегите свой компьютер и расскажите нам о своем опыте удаления Malware в комментариях к данной статье.
И узнали, как с ним бороться. Теперь переходим к следующему типу вредоносного программного обеспечения, который имеет название Malware и не менее опасен, чем обычные вирусы. К счастью, бороться с этой штукой очень просто, об этом мы и поговорим сегодня.
Можно сказать, что Malware чем-то схож с Spyware, точнее, первый является скорее разновидностью второго. В любом случае, с вирусами надо как-то бороться.
Что такое Malware и как его удалить?
Как и Spyware, данная штука является программой, причем вредоносной, которая создана для злых намерений.
Данный тип ПО может спокойно обойти ваш антивирус и заниматься своим делом, то есть, вредить системе. Кстати говоря, Malware может еще и отключить антивирус и фаерволл.
В интернете есть хорошая , которую вы можете почитать. Там все подробно и ясно описано. А сейчас я просто опишу то, как бороться с данной напастью.
В качестве программы по устранению Malware-ов я выбрал Norman Malware Cleaner . Существует еще программа Malwarebytes’ Anti-Malware, но она иногда может тупить, например, удалить какие-то важные приложения с компьютера.
Итак, в программе Norman Malware Cleaner есть один небольшой недостаток, который заключается в том, что для обновления баз данных и самой программы, вам нужно будет каждый раз скачивать новый установщик. А так, она бесплатна и понятна в использовании. В качестве недостатка еще можно взять отсутствие поддержки русского языка, но это для кого как.
Устанавливать Norman Malware Cleaner вообще не нужно. То есть это Portable-версия, которую вы просто запускаете, и она уже готова к использованию. Можно закинуть ее, например, на флешку и постоянно таскать с собой.
Как только вы запустите значок программы, откроется окошко с лицензионным соглашение. Нажимаем Accept .

Появляется следующее окно с различными опциями. Переходим на вкладку Option и там ставим галочки, как на скриншоте. Галочку напротив «Enable rootkit cleaning» ставим обязательно. Потом нажимаем кнопку Apply .

Теперь идем на вкладку Scan и там выбираем вариант «Full» , чтобы мы могли полностью сканировать систему. Жмем на кнопку «Start» .


Вот таким образом, мы очистили компьютер от Malware и прочего мусора, который вредит системе. Программа проста и легка, не нужна установка. Пользуемся на здоровье.
Вопрос безопасности компьютера и очистки его от вирусов и других зловредов сегодня очень актуален. По последним данным, каждый день появляются порядка 160 000 новых вирусов.
В одной из статей мы обращали внимание на хорошую программу для очистки компьютера от spyware и рекламных надстроек – . Она отлично себя зарекомендовала, и мы советуем регулярно проводить проверку с помощью нее – не реже одного раза в неделю, если вы активно пользуетесь интернетом.
Сегодня хочу поговорить про уникальный продукт – бесплатный антивирусный сканер Malwarebytes’ Anti-Malware . Он может работать параллельно с установленным антивирусом и ничуть ему не мешать. Скорее наоборот – подчищать за ним хвосты. Как следует из его названия, сканер направлен против malware. Поговорим об этом подробнее.
Что такое malware (малвэйр) и как с ними бороться?
Malware – это программное обеспечение, которое может нанести вред компьютеру, обходя при этом антивирусную защиту и фаерволл. Если хотите подробнее ознакомиться с этим понятием, советую прочитать .
Для удаления Malware разработано несколько качественных программ — Norman Malware Cleaner, Comodo Cleaning Essentials, Hitman Pro . Сегодня хочу рассмотреть программу Malwarebytes’ Anti-Malware , которая мне понравилась простотой и качеством работы.
Скачать Malwarebytes’ Anti-Malware можно с официального сайта , нажав большую зеленую кнопку.
После скачивания, устанавливаем программу:
Запустившись, программа начнет автоматически загружать обновления, поэтому проследите, чтобы был включен интернет.
После окончания обновления, запускайте проверку, нажав на соответствующую кнопку. Никакие настройки можно не менять. По умолчанию программа настроена на оптимальную защиту.
Запуск проверки
Запустится процесс проверки.

Проверка
В результате, если будут найдены вирусы, сканер предложит их переместить в карантин (кстати, это результат проверки компьютера , на котором некоторое время не было антивируса. На моем ничего не было найдено:)) .

В последнее время все большее распостранение получают такие проблемы, как: всплывающая реклама в браузере, изменение стартовой страницы, самопроизвольное открытие вкладок браузера и т.д. Чаще всего эти явления вызваны наличием на вашем компьютере нежелательных программ (malware), которые устанавливаются на ПК без ведома пользователя и которые не так просто удалить. Разработчики подобных программ зарабатывают показом рекламы пользователям зараженных ПК, порой крайне раздражая своей «навязчивостью» и «доставучестью». В этой статье мы рассмотрим самые эффективные инструменты по удалению нежелательных программ.
В первую очередь рекомендую вам отключить в браузере все дополнения (расширения), даже те, названия которых вам знакомы. Разработчики стали хитрее и порой маскируют свое ПО под знакомые пользователю дополнения. Если это не помогло — пробуем программы из статьи.
AdwCleaner
Данная программа не является самым мощным инструментом для удаления вредоносного ПО и рекламы, но начать стоит именно с нее. Почему? Во-первых, программа полностью бесплатна и регулярно обновляется. Во-вторых, немного весит и не требует установки. В-третьих, в достаточной степени эффективна и достаточно быстро сканирует.
Использовать AdwCleaner проще простого. Запускаем скачанный файл, жмем «сканировать», смотрим результаты. Если уверены в том, что некоторые элементы удалять не стоит — снимаем с них галочки в результатах сканирования. Нажимаем «очистка». В процессе удаления нежелательного ПО может потребоваться перезагрузка. После окончания удаления вы получите полный отчет о выполненных действиях.

Malwarebytes Anti-Malware Free
Anti-Malware — мое любимое средство для поиска и удаления нежелательно ПО и рекламы и одно из самых популярных в мире. Бесплатную версию Free для домашнего использования можно скачать с официального сайта: https://www.malwarebytes.org/free/
14-дневную пробную Malwarebytes Anti-Malware Premium можно скачать по следующей ссылке: https://www.malwarebytes.org/trial/
Premium версия программы обладает расширенными возможностями, в частности: блокирует доступ к потенциально опасным сайтам, имеет режим турбосканирования, позволяет настроить расписание сканирования и обновления базы программы, предохраняет файлы и службы Anti-Malware от изменений вредоносным ПО.
Итак, скачали Anti-Malware, установили — нажимаем «Сканировать»
После завершения сканирования нажимаем «Удалить выбранное», чтобы удалить все найденные угрозы, либо снимаем галочки с тех файлов, в которых вы абсолютно уверены.
Malwarebytes Anti-Malware по результатам многочисленных тестов показывает отличные результаты, но сканирует не особо быстро. Но ради достижения результата можно и подождать, правда?)
HitmanPro
HitmanPro — очень быстрая, эффективная утилита, не требующая установки. Замечательно работает в связке с Malwarebytes Anti-Malware. Программа платная, но на полную версию представляется 30-дневный ознакомительный период, которого вполне достаточно для избавления от всего вредоносного ПО, что скопилось на вашем компьютере. HitmanPro замечательно справляется с удалением рекламы в браузере и возвращением стартовой страницы браузера в первоначальный вид (впрочем, не только). Скачать программу можно с официального сайта
Скачиваем, запускаем файл, выбираем пункт «Нет, я собираюсь сканировать систему только один раз»
После окончания сканирования мы видим окно с результатами. Если вы уверены в каком-либо файле и знаете, что он не опасен — можете исключить его из объектов, помещаемых в карантин.
В этом небольшом обзоре мы рассмотрим несколько приложений, которые были признанны наилучшими. Эти утилиты позволят вам быстро обнаружить и легко удалить вредоносные программы с вашего компьютера под управлением Windows 10, 8, 7, XP.
Как удалить вредоносные программы
В настоящее время вредоносные программы широко распространены, так как используют довольно простой способ проникновения на компьютер пользователя. Это не трояны и уязвимости, а простой обман. Практически каждый из нас, хоть раз, устанавливал бесплатное приложение. Так вот такие приложения, чаще всего, и позволяют вредоносным программами проникнуть на компьютер пользователя, так как вредоносное ПО просто интегрировано в их инсталлятор. Устанавливаете бесплатную программу — устанавливается и бонус — вредоносное ПО. Но, нужно здесь добавить, что бывают случаи, когда и платные программы содержат в себе вредоносные программы, чаще всего рекламное ПО.
Хочу так же напомнит, вредоносные программы представляют очень серьёзную угрозу, так как могут нанести большой вред вашего компьютеру: повредить или зашифровать файлы на нём, установить модуль или расширение в браузер, которое изменит его настройки или начнет показывать огромное количество навязчивой рекламы, и что ещё не мало важно, может работать в качестве шпиона, собирать о вас подробную информацию, которая в дальнейшем будет передана третьим лицам. Поэтому, очевидно, присутствие вредоносного ПО на вашем
компьютере нежелательно, его нужно удалять сразу после нахождения.
Лучшие утилиты для удаления вредоносных программ
Не все антивирусные программы хорошо обнаруживают и удаляют вредоносное ПО, так как вредоносные программы чаще всего ведут себя не так как обычные вирусы. Поэтому очень важно иметь на компьютере утилиту специально разработанную для решения этой задачи. Здесь нужно добавить, на компьютере может быть установлена одна антивирусная программа, но утилит для удаления вредоносных программ вы можете использовать несколько. Каждая из них является прекрасным дополнением системы безопасности операционной системы Windows.
AdwCleaner
Быстро найти и легко удалить вредоносное ПО. AdwCleaner позволит вам решить эти две задачи с лёгкостью.
Если вам нужна утилита небольшая по размеру, но которая легко сможет находить и удалять вредоносные программы, то познакомьтесь с AdwCleaner. Это очень удобная программа, которая в первую очередь предназначена для быстрого поиска и удаления вредоносных программ поражающих веб браузеры и изменяющих их настройки.
Кроме этого, этот инструмент легко поможет вам избавиться от рекламного ПО и потенциально ненужных приложений. Минус программы в том, что AdwCleaner не содержит модуля автозащиты, и не может защитить вас от проникновения в систему новых вредоносных программ. Во всём остальном — это очень эффективное средство и должна быть в арсенала каждого пользователя, который активно пользуется Интернетом.
Zemana Anti-malware
Zemana Anti-malware это прекрасное дополнение к вашему основному антивирусу, которое позволяет максимально защитить компьютер от новых вредоносных программ.
Zemana Anti-malware еще один замечательный вариант, среди программ созданных для поиска и удаления вредоносных программ разного типа. Если вы хотите максимально защитить свой компьютер, то в первую очередь мы рекомендуем вам установить классический антивирусный пакет, а в качестве средства защиты от вредоносных программ остановится на программе Zemana Anti-malware.

Это прекрасное приложение, которое не так давно появилось, но уже заслужило уважение среди экспертов в области безопасности. Zemana Anti-malware может анализировать подозрительные программы (так называемый эвристический анализ), чтобы увидеть, есть ли в их поведении признаки, которые характерные для вредоносного ПО разного типа, включая рекламное ПО и программы, изменяющие настройки установленных веб-браузеров. Это означает, что вы будите защищены от самого последнего вредоносного ПО, включая вариант, когда ваш компьютер — это первая жертва, пораженная новой вредоносной программой, и соответственно, её описание ещё не находится в базе известных угроз Zemana Anti-malware. В любом случае эта вредоносная программа, будет быстро обнаружена и безопасно удаления с вашего персонального компьютера. Всё это происходит автоматически, в фоновом режиме.
Мы рекомендуем сканировать с помощью Zemana Anti-malware все загруженные файлы перед их запуском. Это позволит вам предотвратить заражение компьютера вредоносным ПО, так как заблокирует их ещё до первоначального запуска. А как известно, лучше предотвратить заражение, чем потом его лечить.
Как уже было сказано, если у вас уже есть антивирусная программа, платная или бесплатная, и вы ей полностью доверяете, то вы можете дополнительно установить Zemana Anti-malware Free. Эта программа не вызовет конфликтов и будет работать как дополнение, которое значительно увеличит безопасность вашего компьютера.
Malwarebytes
Malwarebytes может с легкостью заменить ваш антивирус или работать на пару с ним, таким образом значительно увеличить защиту операционной системы от вредоносного ПО.
Задумались о замене вашего антивируса? Тогда знакомьтесь с Malwarebytes. Это широко известная программа, первоначально созданная как раз для поиска и удаления вредоносных программ. Но к настоящему моменту она серьезно изменилась и может не только избавить вас от вредоносного ПО, но и защитить от его проникновения, а так же найти и обезвредить обычные вирусы. Кроме того, Malwarebytes содержит модуль позволяющий защитить компьютер от наиболее опасных вредоносных программ — вирусов шифровальщиков.

Malwarebytes 3.0 — результаты сканирования
Не смотря на свои огромные возможности, эта программа очень быстро может проверить ваш компьютер, обладая одним из наиболее быстрых сканеров среди всех антивирусных программ. С нею вы сможете забыть про то, что сканирование всего компьютера может выполняться по пол дня и более. Любая угроза безопасности вашему компьютеру будет обнаружена и помещена в карантин.
Программа Malwarebytes не навязчива, но при этом будет всегда предупреждать при попытках запуска вредоносных программ или при попытках каких либо программ, выполнить потенциально опасные действия в вашей системе. Дополнительно, что нужно добавить, при её установке вы получаете все возможности на 14 дней бесплатно, а в дальнейшем вам предоставляется выбор. Купить лицензию и пользоваться всеми возможностями, или использовать бесплатную версию программы. В бесплатном режиме будет отключен модуль автоматической защиты, но при этом Malwarebytes, без каких либо ограничений, будет по вашему требованию проверять компьютер и сможет как и раньше удалять все найденные вредоносные программы.
Kaspresky Virus Removal Tool
Kaspresky Virus Removal Tool (KVRT) — это бесплатная утилита, в основе которой лежит ядро антивируса Касперского. Конечно это приложение не обеспечит вам всестороннюю защиту компьютера от вредоносного программного обеспечения, но даст вам вам полный контроль над ручным сканированием.
Kaspresky Virus Removal Tool может обнаруживать все виды вредоносного программного обеспечения, включая рекламное ПО и шпионское ПО, а так же разнообразные трояны, вирусы и руткиты. После обнаружения вредоносных программ, вы сможете легко и быстро их удалить.

Если вы подозреваете, что скачанный вами файл может содержать вредоносное ПО, то обязательно проверьте его с помощью Kaspresky Virus Removal Tool. Эта программа проанализирует его, и на основании этого анализа порекомендует, безопасно или нет его запускать. Это очень легко и удобно, так как эта программа выполняет сканирование очень быстро и практически не потребляет ресурсов компьютера. Особенно это удобно, если вы используете компьютер или виртуальную машину с ограниченными ресурсами.
Хотя запуск процесса сканирования нужно выполнять самостоятельно, это не уменьшает способности программы. Kaspresky Virus Removal Tool — это прекрасный инструмент, которым нужно время от времени проверять компьютер или держать на своем ПК для случая, когда вредоносная программа проникнет в систему и потребуется срочное лечение.
Идеальное средство для удаления вредоносных программ, которое не требует установки на компьютер и содержит несколько полезных дополнительных утилит.
Если ваш компьютер был заражен вредоносным ПО и вы столкнулись с тем, что он очень медленно работает, или установка программ заблокирована, а так же в случае когда вам необходим инструмент, который можно хранить на флешке, то Emsisoft Emergency Kit прекрасно вам подойдёт. Это приложение которое не требует установки на компьютер и может быть запущенно с обычной флешки или любого другого внешнего устройства.

Emsisoft Emergency Kit уже имеет базу с сигнатурами вредоносных программ, но для своего обновления она требует подключение к Интернету. Сразу после запуска, программа проверит компьютер на наличие вредоносного ПО, а затем позволит переместить его в карантин. Таким образом заблокирует возможность вредоносным программам нанести вред вашей системе.