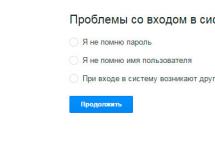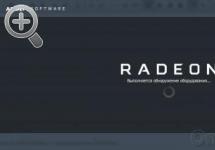По умолчанию все характеристики оперативной памяти компьютера определяются БИОС и Windows полностью автоматически в зависимости от конфигурации оборудования. Но при желании, например, попытке разогнать RAM, есть возможность произвести регулировку параметров самостоятельно в настройках BIOS. К сожалению, сделать это можно не на всех материнских платах, на некоторых старых и простых моделях такой процесс невозможен.
Изменять можно основные характеристики оперативной памяти, то есть тактовую частоту, тайминги и напряжение. Все эти показатели взаимосвязаны. И поэтому к настройке оперативной памяти в БИОС нужно подходить теоретически подготовленным.
Способ 1: Award BIOS
Если на вашей системной плате установлена прошивка от Phoenix/Award, то алгоритм действий будет выглядеть примерно так, как указано ниже. Помните, что названия параметров могут незначительно отличаться.
- Делаем перезагрузку ПК. Входим в БИОС с помощью сервисной клавиши или сочетания клавиш. Они бывают различные в зависимости от модели и версии «железа»: Del , Esc , F2 и так далее.
- Нажимаем комбинацию Ctrl + F1 для входа в расширенные настройки. На открывшейся странице стрелками переходим в пункт «MB Intelligent Tweaker (M.I.T.)» и нажимаем Enter .
- В следующем меню находим параметр «System Memory Multiplier» . Изменяя его множитель, можно уменьшать или увеличивать тактовую частоту работы оперативной памяти. Выбираем чуть больше действующей.
- Можно осторожно увеличить напряжение тока, подаваемого на RAM, но не более чем на 0,15 вольта.
- Возвращаемся на главную страницу БИОС и выбираем параметр «Advanced Chipset Features» .
- Здесь можно настроить тайминги, то есть время отклика устройства. В идеале, чем меньше этот показатель, тем быстрее функционирует оперативная память ПК. Сначала меняем значение «DRAM Timing Selectable» с «Auto» на «Manual» , то есть на режим ручной регулировки. Затем можно поэкспериментировать уменьшая тайминги, но не более чем на единицу единовременно.
- Настройки закончены. Выходим из BIOS с сохранением изменений и запускаем любой специальный тест для проверки стабильности работы системы и RAM, например, в .
- При неудовлетворенности результатами настройки RAM повторите по вышеуказанному алгоритму.






Способ 2: AMI BIOS
Если БИОС на вашем компьютере от American Megatrends, то кардинально значительных отличий от Award не будет. Но на всякий случай вкратце рассмотрим этот случай.

Способ 3: UEFI BIOS
На большинстве современных материнских плат стоит UEFI BIOS с красивым и удобным интерфейсом, поддержкой русского языка и компьютерной мыши. Возможности по настройке RAM в такой прошивке очень широкие. Рассмотрим их подробно.
- Заходим в БИОС, нажав Del или F2 . Реже встречаются другие сервисные клавиши, узнать их можно в документации или из подсказки внизу экрана. Далее переходим в «Advanced Mode» , нажав F7 .
- На странице расширенных настроек переходим на вкладку «Ai Tweaker» , находим параметр «Memory Frequency» и в выпадающем окне выбираем желаемую тактовую частоту оперативной памяти.
- Продвигаясь ниже по меню, видим строку «DRAM Timing Control» и нажав на нее, попадаем в раздел регулировки различных таймингов RAM. ПО умолчанию во всех полях стоит «Auto» , но при желании можно попробовать поставить свои значения времени отклика.
- Возвращаемся в меню «Ai Tweaker» и заходим в «DRAM Driving Control» . Здесь можно попытаться чуть увеличить множители частоты RAM и ускорить её работу. Но делать это надо осознанно и осторожно.
- Опять возвращаемся на прошлую вкладку и далее наблюдаем параметр «DRAM Voltage» , где можно изменять подаваемое на модули оперативной памяти напряжение электрического тока. Повышать вольтаж можно на минимальные значения и поэтапно.
- Затем выходим в окно расширенных настроек и передвигаемся во вкладку «Advanced» . Там посещаем «North Bridge» , страницу северного моста материнской платы.
- Здесь нас интересует строка «Memory Configuration» , на которую и нажимаем.
- В следующем окне можно изменить параметры конфигурации модулей оперативной памяти, установленных в ПК. Например, включить или выключить контроль и коррекцию ошибок (ECC) RAM, определить режим чередования банков оперативной памяти и так далее.
- Закончив настройки, сохраняем внесенные изменения, покидаем BIOS и загрузив систему, проверяем работу RAM в любом специализированном тесте. Делаем выводы, исправляем ошибки повторной регулировкой параметров.








Как вы увидели, настройка оперативной памяти в БИОС вполне возможна для опытного пользователя. В принципе, в случае ваших некорректных действий на этом направлении компьютер просто не включится или прошивка сама сбросит ошибочные значения. Но осторожность и чувство меры не помешает. И помните, что износ модулей RAM при увеличенных показателях соответственно ускоряется.
Инструкция
Увеличить частоту оперативной памяти можно двумя способами: изменить ее множитель или частоту системной шины. Лучше использовать второй вариант, потому что он обеспечивает плавный прирост производительности, а не резкий скачек, который может привести к порче устройства. Установите утилиту Speccy и запустите ее. Откройте меню «Оперативная память» и посмотрите частоту , с которой работают платы в данный момент.
Перезагрузите компьютер и откройте BIOS, нажав клавишу Del. Откройте меню Advanced и найдите пункт FSB/Memory Ratio. Он может называться иначе в различных моделях материнских плат. Установите для этого пункта параметр Manual вместо Auto. Теперь вы можете самостоятельно задать значения частоты и множителя. Выполните эти действия. Увеличьте частоту шины оперативной памяти на 20-50 Герц.
Вернитесь в главное окно меню BIOS и выберите пункт Save & Exit. Нажмите клавишу Enter и дождитесь перезагрузки компьютера. Теперь выполните проверку стабильности оперативной памяти . Откройте панель управления и выберите меню «Система и безопасность» (Windows Seven). Откройте подменю «Администрирование» и запустите ярлык «Проверка памяти Windows». Подтвердите выполнение перезагрузки компьютера для проверки состояния оперативной памяти .
Если тестирование показало хорошие результаты, то повторите вход в меню BIOS и вновь поднимите частоту оперативной памяти . Выполняйте описанные циклы до тех пор, пока система проверки ОЗУ не выявит ошибок. После этого можете попробовать уменьшить задержки памяти . Для этого поочередно понижайте на один пункт показатели четырех видов таймингов. Обычно они расположены в Advanced Settings.
Если во время изменения параметров работы ОЗУ произошел сбой, а компьютер перестал загружаться, то извлеките на некоторое время BOIS-батарейку из системного блока. Это позволит применить заводские настройки ПК.
Источники:
- как поднять частоту памяти
Обычно пользователям не хватает системных ресурсов для выполнения работы в приложениях. Однако бывают и обратные ситуации – для работы, например, в старых версиях Windows или тестирования программ в условиях нехватки системных ресурсов может потребоваться уменьшение объема оперативной памяти.
Вам понадобится
- - отвертка или шуруповерт;
- - программа-эмулятор.
Инструкция
Отключите компьютер от источника питания. При помощи отвертки или шуруповерта открутите болты с крышки системного блока. Откройте корпус и ознакомьтесь с содержимым.
Найдите оперативную память. Обычно платы представляют собой тонкие длинные планки шириной около 1,5-2 см и длиной около 10. Если планок больше одной, то отстегните все те, что дают избыток ресурсов для выполнения необходимых вам задач. Для этого отстегните крепления по бокам в стороны и просто достаньте память из гнезда материнской платы.
Закройте крышку компьютера, закрепите её положение шурупами. Включите компьютер. Когда загрузится операционная система, обратите внимание, изменилась ли скорость работы.
Откройте «Мой компьютер». По области, свободной от значков, щелкните правой кнопкой мыши и выберите пункт «Свойства». У вас появится различная информация о системных ресурсах компьютера и операционной системы, посмотрите, насколько уменьшилось значение оперативной памяти. Закройте окна.
Запустите программу, открытие которой было затруднено недостатком системных ресурсов. Если она не откроется, нажмите на ее ярлыке правой кнопкой мыши, выберите «Свойства», поставьте галочки в режиме совместимости с предыдущими версиями операционной системы Windows. При этом постарайтесь выбрать ту, которая выпуска и актуальности соответствует вашему приложению.
Если не помогли предыдущие пункты, воспользуйтесь программой-эмулятором предыдущих версий операционной системы. После установки при первом запуске выставите все нужные параметры и попробуйте запустить приложение в режиме работы эмулятора. В том случае, если программа не запустится, убедитесь в том, что её копия является рабочей, например, попробуйте открыть ее на компьютере с более низкими показателями мощности.
Видео по теме
Обратите внимание
Постарайтесь не потерять при открытии корпуса компьютера мелкие крепежные элементы.
Полезный совет
Прежде, чем открывать компьютер, ознакомьтесь с условиями и сроками лицензионного соглашения.
BIOS многих фирм имеет встроенную программу настройки, благодаря которой можно легко менять конфигурацию системы, в том числе настраивать режимы работы оперативной памяти. Данная информация записывается в специальную область энергонезависимой памяти на материнской плате, называемой CMOS. Настройка оперативной памяти средствами BIOS Setup достаточно проста и интуитивно понятна.

Вам понадобится
- - Компьютер.
Инструкция
Изменение настроек оперативной памяти происходит путем установки соответствующих значений в программу настройки BIOS c последующим их сохранением. Часто установка режима работы оперативной памяти по умолчанию означает стабильную работу системы. Но в некоторых случаях требуется повысить скорость работы системы, для этого и настройку оперативной памяти в BIOS Setup. Это вполне реально и обычно никак не сказывается на стабильности работы компьютера.
Чтобы начать настраивать оперативную память, вначале зайдите в BIOS Setup. Обычно это осуществляется нажатием кнопки Delete, для BIOS других производителей может потребоваться нажатие другой клавиши или сочетания клавиш, например, F2 или CTRL-ALT-ESC.
Все нужные параметры, которые управляют режимами работы памяти, сосредоточены в меню BIOS Setup, называемом Advanced Chipset Setup. Зайдите в него, чтобы настроить параметры оперативной памяти. Все нужные параметры указаны ниже.
Auto Configuration – автоматическая установка параметров работы оперативной памяти, рекомендуется использовать если в процессе экспериментов была внесена некорректная настройка, но вспомнить какая не удается. Для внесения коррекции в настройки RAM (оперативной памяти) выключите данную опцию. DRAM Read Timing – показывает количество циклов в процессе обращения к RAM, чем оно меньше, тем выше производительность системы. CAS Delay – суть данного параметра хоть и отличается от предыдущего, но смысл в задании минимального значения для максимизации производительности также остается.
При настройке знайте меру – слишком агрессивное снижение циклов (таймингов) и задержек может негативно сказаться на стабильности работы компьютера, поэтому лучше для экспериментов выбирать качественную память с запасом по скорости работы. После окончания процесса изменения конфигурации памяти не забудьте сохранить настройки в BIOS Setup. После этого можно перезагрузить компьютер.
Источники:
- как изменить в биосе
Для полной оптимизации компьютера необходимо настроить параметры работы плат оперативной памяти . Этот процесс рекомендуют выполнять через меню BIOS, но иногда можно использовать дополнительные программы.
Оперативная память не менее важна для быстродействия компьютера, чем центральный процессор и видеокарта. И если мы уже разобрались с разгоном процессора, то почему бы нам не раскрыть вопрос, как разогнать оперативную память на компьютере? Думаю, этот вопрос не менее актуален. Однако здравствуйте!
Конечно же, вам нужны будут небольшие познания работы с BIOS, но страшного в этом ничего нет, особенно, если вы уже пробовали . А вот можно и не заходя в БИОС, достаточно воспользоваться бесплатной программой MSI Afterburner, но сегодня не об этом.
Ну что же, думаю самое время приступить к делу. Закатите рукава повыше и подвиньте клавиатуру поближе.
Прежде чем разогнать ОЗУ
По идее, что бы вы ни сделали с вашей оперативной памятью в ходе экспериментирования и разгона, вы не сможете ей никак навредить. Если настройки будут критическими, то компьютер попросту не включится или автоматически сбросит настройки на оптимальные.
Однако не стоит забывать и о том, что любое повышение производительности оперативной памяти снижает срок ее жизни. Да, так и в жизни, бодибилдеры не бывают долгожителями.
Очень важно понимать также, что разгон оперативной памяти компьютера это не просто увеличение ее тактовой частоты! Вам придется провести множественные эксперименты по настройке и тонкой подстройке таких параметров, как тактовая частота, напряжение и тайминги задержки. Если вы увеличиваете частоту, то тайминги придется тоже увеличивать, но ОЗУ, как известно, работает тем быстрее, чем ниже эти тайминги задержки. Палка о двух концах.
Именно поэтому, разгоняя оперативную память, подобрать оптимальные настройки получится далеко не с первого раза. Хотя, если у вас ОЗУ какого-то именитого бренда, то скорее всего данную модель оперативной памяти уже кто-то пробовал разгонять и, вполне вероятно, выложил полезную информацию где-нибудь в интернете на специализированных форумах. Нужно только поискать немного.
Учтите еще, что если даже вы нашли на каком-то форуме оптимальные параметры для разгона именно вашей оперативной памяти, то это совсем не означает, что в вашем случае эти параметры также окажутся оптимальными и максимально производительными. Очень многое зависит от связки ЦП-Мать-ОЗУ . Поэтому, если вы хотите сразу оптимальные параметры для разгона ОЗУ, то вам будет полезно иметь на вооружении некоторую информацию о вашем компьютере. Постарайтесь ответить на вопросы:
- Какая у меня оперативная память ? Производитель и модель. А если память из бюджетного класса, то просто нужно знать , частоту, тайминги задержки.
- Какой у меня процессор ? Модель, частота, размер кэш памяти 2-го и 3-го уровня.
- Какая у меня материнская плата ? И на ней?
Ответив на эти вопросы, смело отправляйтесь на форумы и ищите связки, похожие с вашей. Но опять же повторюсь, лучше всего провести эксперименты и выяснить, какие настройки и параметры будут оптимальными именно для вашей системы.
Разгон оперативной памяти (ОЗУ DDR3, DDR4) через БИОС
В принципе нет никакой принципиальной разницы, хотите вы разогнать оперативную память типа DDR3 или DDR4. Поиск настроек в биосе и последующее тестирование будет выглядеть примерно одинаково. А разгонный потенциал будет больше зависеть от производителя и качества ОЗУ и еще от материнской платы и процессора.
Также хочу отметить, что на большинстве ноутбуков в биосе не предусмотрена возможность изменять параметры оперативной памяти. А ведь весь этот «разгон» по сути, и основывается на подстройке параметров.
Разгон ОЗУ в биосе Award
Прежде чем начать разгон оперативной памяти в биосе Award , нужно нажать комбинацию клавиш Ctrl + F1 , чтобы появились расширенные меню настроек. Без этого «трюка» вы нигде не найдете параметры оперативной памяти, которые нам так сильно нужны.

Теперь ищите в меню пункт MB Intelligent Tweaker (M. I. T.) . Тут находятся необходимые нам настройки оперативной памяти, а именно System Memory Multiplier . Изменяя частоту этого множителя, вы можете повысить или понизить тактовую частоту вашей оперативной памяти.

Обратите также внимание на то, что если вы хотите разогнать оперативную память, которая работает в связке со стареньким процессором, то у вас, скорее всего, будет общий множитель на ОЗУ и процессор. Таким образом, разгоняя оперативную память, вы будете разгонять и процессор. Обойти эту особенность старых платформ, к сожалению, не получится.
Тут же вы можете увеличить подачу напряжения на ОЗУ. Однако это чревато последствиями, поэтому напряжение нужно трогать, только если вы понимаете, что вы делаете и зачем вы это делаете. В противном случае, лучше оставьте все как есть. А если все же решились, то не понимайте напряжение больше чем на 0,15В.
После того, как вы определились с частотой (так вам пока кажется) и напряжением (если решились) выходим в главное меню и ищем пункт меню Advanced Chipset Features . Тут вы сможете подобрать тайминги задержки. Для этого предварительно нужно изменить значение параметра DRAM Timing Selectable из Auto на Manual , то есть на ручную настройку.

Разгон ОЗУ в биосе UEFI
Биос UEFI является наиболее молодым биосом из всех, а потому и выглядит почти как операционная система. По этой же причине пользоваться им намного удобнее. Он не лишен графики, как его предки и поддерживает разные языки, в том числе русский.

Ныряйте сразу в первую вкладку под аббревиатурным названием M. I. T. и заходите там в «Расширенные настройки частот ». Благодаря русскому интерфейсу тут вы точно не запутаетесь. Все аналогично первому варианту – регулируйте множитель памяти .
Потом заходите в «Расширенные настройки памяти ». Тут мы управляем напряжением и таймингами. Думаю, все понятно с этим.

Дольше останавливаться на биосах не вижу смысла. Если у вас какой-то другой биос, то либо методом научного тыка найдете необходимый пункт, либо читайте мануалы по вашему биосу.
Правильный разгон оперативной памяти (формула)
Да, конечно же, чтобы подобрать лучшие параметры и повысить производительность ОЗУ и системы в целом, нужно экспериментировать, и каждый раз тестировать систему на производительность и стабильность.
Но скажу вам по секрету, узнать наилучшую производительность можно не только опытным путем, а еще и математическим. Однако тесты на стабильность все равно никто не отменяет.
Итак, как вывести коэффициент эффективности работы ОЗУ? Очень просто. Нужно поделить рабочую частоту памяти на первый тайминг. Например, у вас DDR4 2133 МГц с таймингами 15-15-15-29. Делим 2133 на 15 и получаем некое число 142,2. Чем выше это число, тем теоретически выше эффективность оперативной памяти.
Как известно, при разгоне ОЗУ без увеличения напряжения, поднимая частоту, скорее всего, придется поднять и тайминги на 1 или 2 такта. Исходя из нашей формулы, можно понять, обосновано ли поднятие частоты или нет. Вот пример настройки одной и той же планки ОЗУ:
DDR4-2133 CL12-14-14 @1.2V
2133 / 12 = 177.75DDR4-2400 CL14-16-16 @1.2V
2400 / 14 = 171.428DDR4-2666 CL15-17-17 @1.2V
2666 / 15 = 177.7(3)
Вот и получается, что если частота 2400 МГц требует поднять тайминги на 2 такта по сравнению со стандартными таймингами, то нам это абсолютно не выгодно. А вот с частотой 2133 и 2666 МГц можно провести тесты производительности и стабильности системы, чтобы выбрать, какой из них для нас оптимальный.
Тестирование производительности и стабильности системы после разгона ОЗУ
После каждой подстройки оперативной памяти в биосе (то есть после разгона) сохраняйте настройки биоса и запускайте систему. Если система запустилась, это уже хорошо, если нет – компьютер перезагрузится с заводскими настройками. А если компьютер совсем не включается, то настройки можно сбросить вручную, замкнув на материнской плате контакт Clear CMOS (JBAT1) любым металлическим предметом или перемычкой.

После этого вам нужно будет проверить систему на стабильность , запустив один из специальных тестов (например, в AIDA64 или Everest) или запустив игру, которая может хорошенько нагрузить систему. Если компьютер не выключается, не перезагружается, не выдает ошибку, не зависает и не появляется синий экран смерти, значит, эти настройки разгона оперативной памяти вам подошли.
Отсеивайте те комбинации настроек, при которых компьютер работает нестабильно. А те, которые работают стабильно, проверяйте на производительность и сравнивайте.
Можно использовать многочисленные бенчмарки (в том числе встроенными в AIDA64 или Everest) и проверять с какими настройками сколько баллов наберет ваша система. А можно использовать старый добрый архиватор. Создайте папку для теста, накидайте в нее всякого хлама (файлы среднего и маленького размера) и заархивируйте ее архиватором. При этом засеките, сколько времени на это уйдет. Победит, конечно же, та настройка, при которой архиватор справится с тестовой папкой максимально быстро.

Тестирование моей оперативной памяти в бенчмарке Everest’a
Резюме:
Чем же можно резюмировать эту статью. Первое, что я хочу вам сказать – разгон оперативной памяти – это не так уж и просто . И, если вы прочитали даже 20 статей на эту тему – это еще не означает, что вы знаете, как разогнать оперативную память .
Второе – разгон оперативной памяти не повысит производительность вашей системы так же сильно, как , если только вы не обладатель процессора AMD Ryzen. В случае с этой линейкой процессоров от компании AMD, скорость оперативной памяти очень сильно влияет на быстродействие процессора. Это обусловлено принципиально новой архитектурой процессора, в которой кэш память процессора оказалась слабым звеном.
ОЗУ не самая дорогая вещь в компьютере. Вот и подумайте, может быть вам лучше не разгонять, а просто ?
В любом случае, удачи вам в экспериментах и делитесь своими результатами, нам тоже интересно!
Вы дочитали до самого конца?
Была ли эта статься полезной?
Да Нет
Что именно вам не понравилось? Статья была неполной или неправдивой?
Напишите в клмментариях и мы обещаем исправиться!
Основные характеристики оперативной памяти (ее объем, частота, принадлежность к одному из поколений) могут быть дополнены еще одним важнейшим параметром - таймингами. Что они представляют собой? Можно ли их изменять в настройках BIOS? Как это делать наиболее корректным, с точки зрения стабильной работы компьютера, образом?
Что такое тайминги ОЗУ?
Тайминг оперативной памяти - это временной интервал, за который команда, отправляемая контроллером ОЗУ, выполняется. Измеряется эта единица в количестве тактов, которые пропускаются вычислительной шиной, пока идет обработка сигнала. Сущность работы таймингов проще понять, если разобраться в устройстве микросхем ОЗУ.
Оперативная память компьютера состоит из большого количества взаимодействующих ячеек. Каждая имеет свой условный адрес, по которому к ней обращается контроллер ОЗУ. Координаты ячеек, как правило, прописываются посредством двух параметров. Условно их можно представить как номера строк и столбцов (как в таблице). В свою очередь, группы адресов объединяются, чтобы контроллеру было "удобнее" находить конкретную ячейку в более крупную область данных (иногда ее называют "банком").
Таким образом, запрос к ресурсам памяти осуществляется в две стадии. Сначала контроллер отправляет запрос к "банку". Затем он запрашивает номер "строки" ячейки (посылая сигнал типа RAS) и ждет ответа. Длительность ожидания - это и есть тайминг оперативной памяти. Его общепринятое наименование - RAS to CAS Delay. Но это еще не все.
Контроллеру, чтобы обратиться к конкретной ячейке, нужен также и номер приписанного к ней "столбца": посылается другой сигнал, типа CAS. Время, пока контроллер ждет ответа, - это тоже тайминг оперативной памяти. Он называется CAS Latency. И это еще не все. Некоторые IT-специалисты предпочитают интерпретировать такое явление, как CAS Latency, несколько иначе. Они полагают, что этот параметр указывает, сколько должно пройти единичных тактов в процессе обработки сигналов не от контроллера, а от процессора. Но, как отмечают эксперты, речь в обоих случаях, в принципе, идет об одном и том же.

Контроллер, как правило, работает с одной и той же "строкой", на которой расположена ячейка, не один раз. Однако, прежде чем обратиться к ней повторно, он должен закрыть предыдущую сессию запроса. И только после этого возобновлять работу. Временной интервал между завершением и новым вызовом строки - это тоже тайминг. Называется он RAS Precharge. Уже третий по счету. На этом все? Нет.
Поработав со строкой, контроллер должен, как мы помним, закрыть предыдущую сессию запроса. Временной интервал между активацией доступа к строке и его закрытием - это тоже тайминг оперативной памяти. Его наименование - Active to Precharge Delay. В принципе, теперь все.
Мы насчитали, таким образом, 4 тайминга. Соответственно, записываются они всегда в виде четырех цифр, например, 2-3-3-6. Кроме них, к слову, есть еще один распространенный параметр, которым характеризуется оперативная память компьютера. Речь идет о значении Command Rate. Оно показывает, какое минимальное время тратит контроллер на то, чтобы переключиться от одной команды к другой. То есть, если для CAS Latency значение - 2, то временная задержка между запросом от процессора (контролера) и ответом модуля памяти составит 4 такта.
Тайминги: порядок расположения
Каков порядок расположения в этом числовом ряду каждого из таймингов? Он практически всегда (и это своего рода отраслевой "стандарт") таков: первая цифра - это CAS Latency, вторая - RAS to CAS Delay, третья - RAS Precharge и четвертая - Active to Precharge Delay. Как мы уже сказали выше, иногда используется параметр Command Rate, его значение пятое в ряду. Но если для четырех предыдущих показателей разброс цифр может быть достаточно большим, то для CR возможно, как правило, только два значения - T1 или T2. Первый означает, что время с момента, когда память активируется, до наступления ее готовности отвечать на запросы должен пройти 1 такт. Согласно второму - 2.
О чем говорят тайминги?
Как известно, объем ОЗУ - один из ключевых показателей производительности этого модуля. Чем он больше - тем лучше. Другой важный параметр - это частота оперативной памяти. Здесь тоже все однозначно. Чем она выше, тем ОЗУ будет работать быстрее. А что с таймингами?

В отношении них закономерность иная. Чем меньше значения каждого из четырех таймингов - тем лучше, тем производительнее память. И тем быстрее, соответственно, работает компьютер. Если у двух модулей с одинаковой частотой разные тайминги оперативной памяти, то и их производительность будет отличаться. Как мы уже определили выше, нужные нам величины выражаются в тактах. Чем их меньше, тем, соответственно, быстрее процессор получает ответ от модуля ОЗУ. И тем скорее он может "воспользоваться" такими ресурсами, как частота оперативной памяти и ее объем.
"Заводские" тайминги или свои?
Большинство пользователей ПК предпочитает использовать те тайминги, которые установлены еще на конвейере (либо в опциях материнской платы выставлена автонастройка). Однако на многих современных компьютерах есть возможности для того, чтобы выставить нужные параметры вручную. То есть, если нужны более низкие значения - их, как правило, можно проставить. Но как изменить тайминги оперативной памяти? Причем сделать это так, чтобы система работала стабильно? А еще, быть может, есть случаи, при которых лучше выбрать увеличенные значения? Как выставить тайминги оперативной памяти оптимальным образом? Сейчас мы попробуем дать ответы на эти вопросы.
Настраиваем тайминги
Заводские значения таймингов прописываются в специально отведенной области микросхемы ОЗУ. Называется она SPD. Используя данные из нее, система BIOS адаптирует оперативную память к конфигурации материнской платы. Во многих современных версиях BIOS настройки таймингов, выставленные по умолчанию, можно корректировать. Практически всегда это осуществляется программным методом - через интерфейс системы. Изменение значений как минимум одного тайминга доступно в большинстве моделей материнских плат. Есть, в свою очередь, производители, которые допускают тонкую настройку модулей ОЗУ при задействовании гораздо большего количества параметров, чем четыре указанных выше типа.

Чтобы войти в область нужных настроек в BIOS, нужно, зайдя в эту систему (клавиша DEL сразу после включения компьютера), выбрать пункт меню Advanced Chipset Settings. Далее в числе настроек находим строку DRAM Timing Selectable (может звучать несколько по-другому, но похоже). В нем отмечаем, что значения таймингов (SPD) будут выставляться вручную (Manual).
Как узнать тайминг оперативной памяти, установленный в BIOS по умолчанию? Для этого мы находим в соседствующих настройках параметры, созвучные CAS Latency, RAS to CAS, RAS Precharge и Active To Precharge Delay. Конкретные значения таймингов, как правило, зависят от типа модулей памяти, установленных на ПК.

Выбирая соответствующие опции, можно задавать значения таймингов. Эксперты рекомендуют понижать цифры очень постепенно. Следует, выбрав желаемые показатели, перезагружаться и тестировать систему на предмет устойчивости. Если компьютер работает со сбоями, нужно вернуться в BIOS и выставить значения на несколько уровней выше.
Оптимизация таймингов
Итак, тайминги оперативной памяти - какие лучше значения для них выставлять? Почти всегда оптимальные цифры определяются в ходе практических экспериментов. Работа ПК связана не только с качеством функционирования модулей ОЗУ, и далеко не только скоростью обмена данными между ними и процессором. Важны многие другие характеристики ПК (вплоть до таких нюансов, как система охлаждения компьютера). Поэтому практическая результативность изменения таймингов зависит от конкретной программно-аппаратной среды, в которой пользователь производит настройку модулей ОЗУ.
Общую закономерность мы уже назвали: чем ниже значения таймингов, тем выше скорость работы ПК. Но это, конечно, идеальный сценарий. В свою очередь, тайминги с пониженными значениями могут пригодиться при "разгоне" модулей материнской платы - искусственном завышении ее частоты.

Дело в том, что если придать микросхемам ОЗУ ускорение в ручном режиме, задействовав слишком большие коэффициенты, то компьютер может начать работать нестабильно. Вполне возможен сценарий, при котором настройки таймингов будут выставлены настолько некорректно, что ПК и вовсе не сможет загрузиться. Тогда, скорее всего, придется "обнулять" настройки BIOS аппаратным методом (с высокой вероятностью обращения в сервисный центр).
В свою очередь, более высокие значения для таймингов могут, несколько замедлив работу ПК (но не настолько, чтобы скорость функционирования была доведена до режима, предшествовавшего "разгону"), придать системе стабильности.
Некоторыми IT-экспертами подсчитано, что модули ОЗУ, обладающие CL в значении 3, обеспечивают примерно на 40 % меньшую задержку в обмене соответствующими сигналами, чем те, где CL равен 5. Разумеется, при условии, что тактовая частота и на том, и на другом одинаковая.
Дополнительные тайминги
Как мы уже сказали, в некоторых современных моделях материнских плат есть возможности для очень тонкой настройки работы ОЗУ. Речь, конечно, не идет о том, как увеличить оперативную память - этот параметр, безусловно, заводской, и изменению не подлежит. Однако в предлагаемых некоторыми производителями настройках ОЗУ есть очень интересные возможности, задействуя которые, можно существенно ускорить работу ПК. Мы же рассмотрим те, что относятся к таймингам, которые можно конфигурировать в дополнение к четырем основным. Важный нюанс: в зависимости от модели материнской платы и версии BIOS, названия каждого из параметров могут отличаться от тех, которые мы сейчас приведем в примерах.
1. RAS to RAS Delay
Этот тайминг отвечает за задержку между моментами, когда активизируются строки из разных областей консолидации адресов ячеек ("банков" то есть).
2. Row Cycle Time
Этот тайминг отражает временной интервал, в течение которого длится один цикл в рамках отдельной строки. То есть от момента ее активизации до начала работы с новым сигналом (с промежуточной фазой в виде закрытия).
3. Write Recovery Time
Данный тайминг отражает временной интервал между двумя событиями - завершением цикла записи данных в память и началом подачи электросигнала.
4. Write To Read Delay
Данный тайминг показывает, сколько должно пройти времени между завершением цикла записи и моментом, когда начинается чтение данных.
Во многих версиях BIOS также доступен параметр Bank Interleave. Выбрав его, можно настроить работу процессора так, чтобы он обращался к тем самым "банкам" ОЗУ одновременно, а не по очереди. По умолчанию этот режим функционирует автоматически. Однако можно попробовать выставить параметр типа 2 Way или 4 Way. Это позволит задействовать 2 или 4, соответственно, "банка" одновременно. Отключение режима Bank Interleave используется довольно редко (это, как правило, связано с диагностикой ПК).
Настройка таймингов: нюансы
Назовем некоторые особенности, касающиеся работы таймингов и их настройки. По мнению некоторых IT-специалистов, в ряду из четырех цифр наибольшее значение имеет первая, то есть тайминг CAS Latency. Поэтому, если у пользователя немного опыта в "разгоне" модулей ОЗУ, эксперименты, возможно, следует ограничить выставлением значений только для первого тайминга. Хотя эта точка зрения не является общепринятой. Многие IT-эксперты склонны считать, что три других тайминга не менее значимы с точки зрения скорости взаимодействия между ОЗУ и процессором.
В некоторых моделях материнских плат в BIOS можно настроить производительность микросхем оперативной памяти в нескольких базовых режимах. По сути, это выставление значений таймингов по шаблонам, допустимым с точки зрения стабильной работы ПК. Эти опции обычно соседствуют с параметром Auto by SPD, а режимы, о которых идет речь, - Turbo и Ultra. Первый подразумевает умеренное ускорение, второй - максимальное. Эта возможность может быть альтернативой выставлению таймингов вручную. Похожие режимы, к слову, есть во многих интерфейсах усовершенствованной системы BIOS - UEFI. Во многих случаях, как отмечают эксперты, при включении опций Turbo и Ultra достигается в достаточной мере высокая производительность ПК, а его работа при этом стабильна.
Такты и наносекунды
Реально ли выразить тактовые циклы в секундах? Да. И для этого существует очень простая формула. Такты в секундном выражении считаются делением единицы на фактическую тактовую частоту ОЗУ, указываемую производителем (правда, этот показатель, как правило, нужно делить на 2).
То есть, например, если мы хотим узнать такты, формирующие тайминги оперативной памяти DDR3 или 2, то мы смотрим на ее маркировку. Если там указана цифра 800, то фактическая частота ОЗУ будет равна 400 МГЦ. Это значит, что длительность такта составит значение, получаемое в результате деления единицы на 400. То есть 2,5 наносекунды.
Тайминги для модулей DDR3
Одни из самых современных модулей ОЗУ - микросхемы типа DDR3. Некоторые специалисты считают, что в отношении них такие показатели, как тайминги, имеют гораздо меньшее значение, чем для чипов предыдущих поколений - DDR 2 и более ранних. Дело в том, что эти модули, как правило, взаимодействуют с достаточно мощными процессорами (такими как, например, Intel Core i7), ресурсы которых позволяют не столь часто обращаться к ОЗУ. Во многих современных чипах от Intel, так же, как и в аналогичных решениях от AMD, есть достаточная величина собственного аналога ОЗУ в виде L2- и L3-кэша. Можно сказать, что у таких процессоров есть свой объем оперативной памяти, способный выполнять значительный объем типовых для ОЗУ функций.

Таким образом, работа с таймингами при использовании модулей DDR3, как мы выяснили, - не самый главный аспект "разгона" (если мы решим ускорить производительность ПК). Гораздо большее значение для таких микросхем имеют как раз-таки параметры частоты. Вместе с тем, модули ОЗУ вида DDR2 и даже более ранних технологических линеек сегодня все еще ставятся на компьютеры (хотя, конечно, повсеместное использование DDR3, по оценке многих экспертов, - более чем устойчивый тренд). И потому работа с таймингами может пригодиться очень большому количеству пользователей.
Если вам когда-либо приходилось интересоваться параметрами работы такой важной системы компьютера, как , то вам наверняка, не раз встречался такой термин, как тайминги оперативной памяти. Что же он обозначает, и в чем заключается важность этого параметра? Попытаемся разобраться в данном вопросе.
Основными параметрами оперативной памяти, как известно, являются технология ее работы (например, DDR 1, 2 или 3), ее объем, а также тактовая частота. Но помимо этих параметров довольно важным, хотя и не всегда учитываемым параметром являются характеристики латентности памяти или так называемые тайминги. Тайминги оперативной памяти определяются количеством времени, которое требуется микросхемам ОЗУ, чтобы выполнить определенные этапы операций чтения и записи в ячейку памяти и измеряются в тактах системной шины. Таким образом, чем меньше будут значения таймингов модуля памяти, тем меньше модуль будет тратить времени на рутинные операции, тем большее быстродействие он будет иметь и, следовательно, тем лучше будут его рабочие параметры. Тайминги во многом влияют на производительность работы модуля ОЗУ, хотя и не так сильно, как тактовая частота.
Разновидности таймингов
К числу основных относятся:
- CAS Latency (CL) – Латентность CAS.
- RAS to CAS Delay (TRCD) – Задержка RAS to CAS
- RAS Precharge (TRP) – Время зарядки RAS
Аббревиатура CAS обозначает Column Address Strobe (строб-сигнал адреса колонки), а RAS - Row Address Strobe (строб-сигнал адреса строки).
Часто, хотя и не всегда, производители микросхем ОЗУ используют четвертый и пятый тайминги. Ими являются Row Active Time (TRAS), обычно приблизительно равный сумме второго тайминга (TRCD) и квадрата тайминга CL, а также Command rate.
Все тайминги обычно указываются на маркировке микросхемы памяти в следующем порядке: CL-TRCD-TRP-TRAS. Например, обозначение 5-6-6-18 свидетельствует о том, что у микросхемы памяти значение CAS Latency равно 5 тактам, RAS to CAS Delay и RAS Precharge равны 6 тактам, значение Row Active Time – 18 тактам.
Тайминг CAS Latency является одним из самых важных таймингов модуля оперативной памяти. Он определяет время, которое требуется модулю памяти, чтобы выбрать необходимый столбец в строке памяти после поступления запроса от процессора на чтение ячейки.
Этот тайминг определяет число тактов, которое проходит между снятием сигнала RAS, означающего выбор определенной строки памяти и подачей сигнала CAS, при помощи которого осуществляется выбор определенного столбца (ячейки) в строке памяти.
Этот параметр задает количество времени в тактах, которое проходит между сигналом на предварительную зарядку Precharge и открытием доступа к следующей строке данных.
Row Active Time
Это тайминг определяет время, в течение которого является активной одна строка модуля памяти. Также в некоторых источниках он может называться , RAS Active Time, Row Precharge Delay или Active Precharge Delay.
Иногда для характеристики модуля памяти также используется тайминг Command Rate. Он определяет общую задержку при обмене командами между контроллером памяти и модулем ОЗУ. Обычно равен всего 1-2 тактам.
Также для определения параметров работы ОЗУ иногда используются вспомогательные тайминги оперативной памяти, такие, как RAS to RAS Delay, Write Recovery Time, Row Cycle Time, Write To Read Delay и некоторые другие.
Настройка таймингов средствами BIOS
В большинстве случаев BIOS устанавливает тайминги автоматически. Как правило, вся необходимая информация о таймингах содержится в специальной микросхеме SPD, которая присутствует в любом модуле памяти. Однако при необходимости значения таймингов можно устанавливать и вручную – BIOS большинства материнских плат предоставляет для этого широкие возможности. Обычно для управления таймингами используется опция DRAM Timings, в которой пользователь может установить значения основных таймингов - CAS Latency, RAS to CAS Delay, RAS Precharge и Row Active Time, а также ряда дополнительных. Кроме того, пользователь может оставить значения, используемые BIOS по умолчанию, выбрав вариант Auto.
Пример окна настройки таймингов BIOS
Почему возникает необходимость в самостоятельной установке таймингов? Это может потребоваться в разных случаях, например в ходе мероприятий по разгону оперативной памяти. Как правило, установка меньших значений таймингов позволяет увеличить быстродействие оперативной памяти. Однако в ряде случаев бывает полезной и установка больших значений таймингов по сравнению с номиналом – это позволяет улучшить стабильность работы памяти. Если вы затрудняетесь с установкой данных параметров и не знаете, какие величины таймингов лучше всего установить, то следует довериться значениям BIOS по умолчанию.
Заключение
Тайминги представляют собой числовые параметры, отражающие задержки выполнения операций в микросхеме памяти, обусловленные спецификой работы модулей ОЗУ. Они относятся к числу важных характеристик оперативной памяти, от которых во многом зависит производительность ОЗУ. При выборе модулей памяти следует руководствоваться следующим правилом – чем меньше будет значение таймингов для памяти, работающей по одной и той же технологии (DDR 1, 2 или 3), тем лучше будут скоростные параметры модуля. Номинальные значения таймингов для любых модулей ОЗУ определяются производителем модулей и хранятся в чипе SPD. Тем не менее, в ряде случаев пользователи могут менять значение стандартных таймингов при помощи средств BIOS.